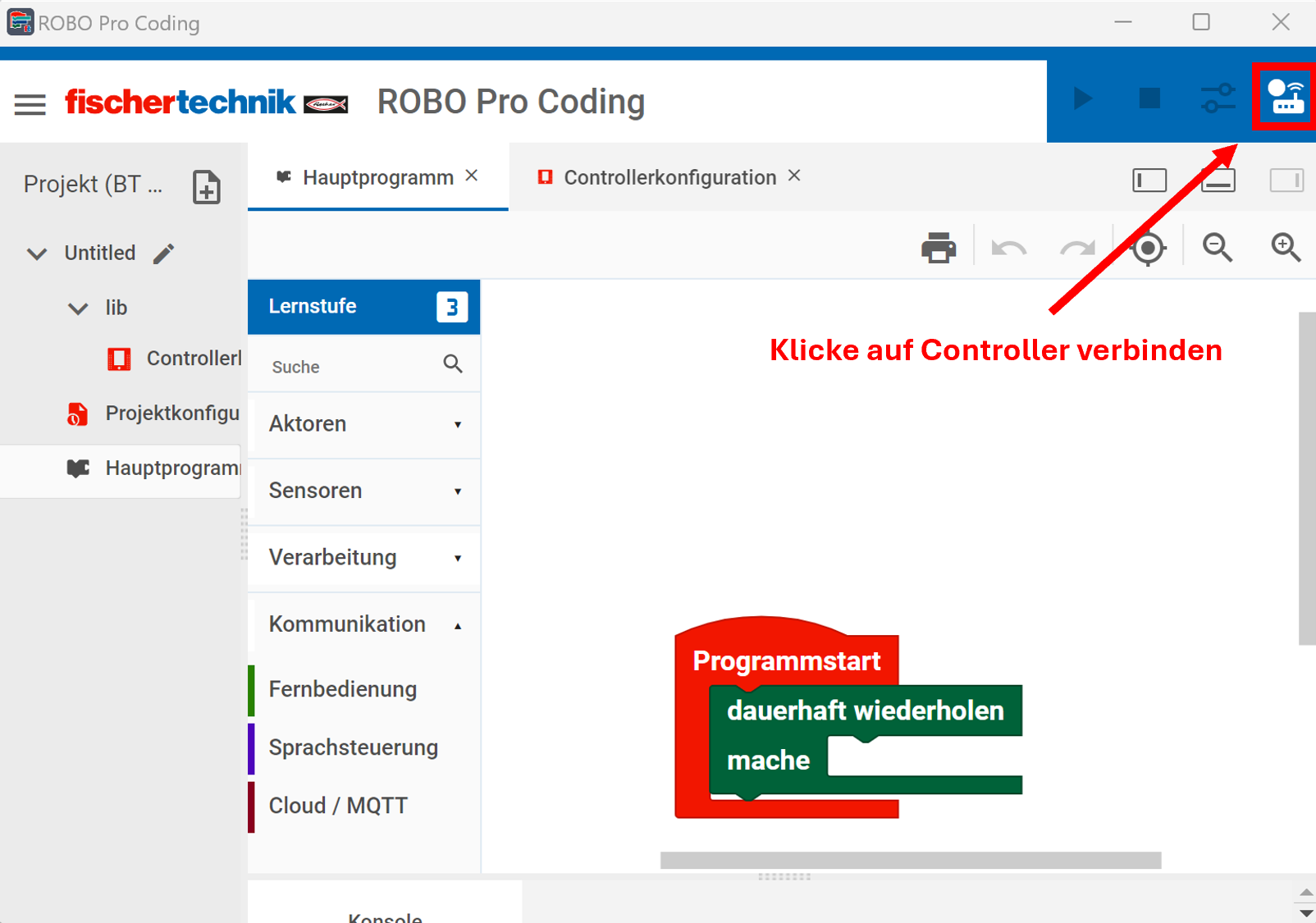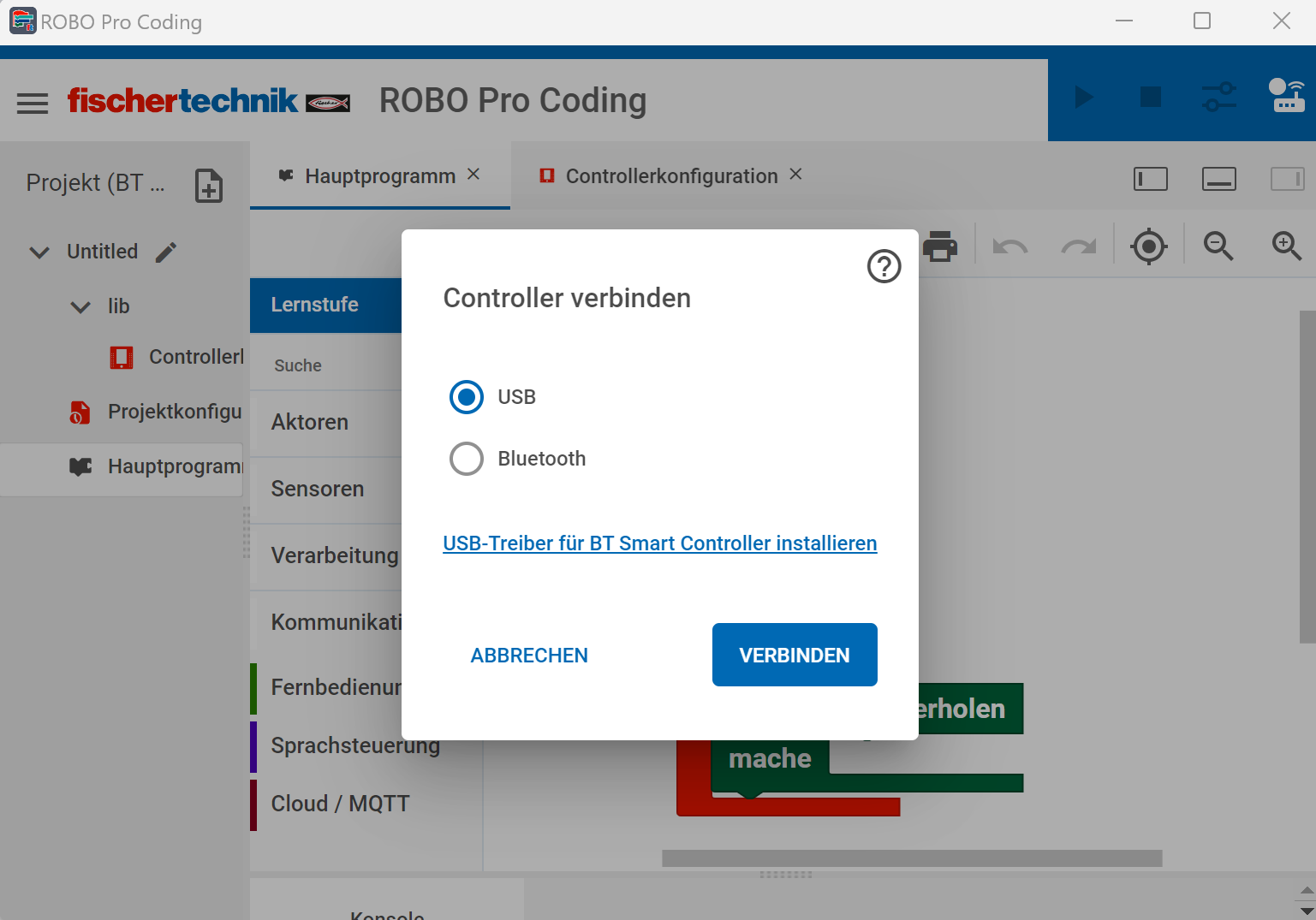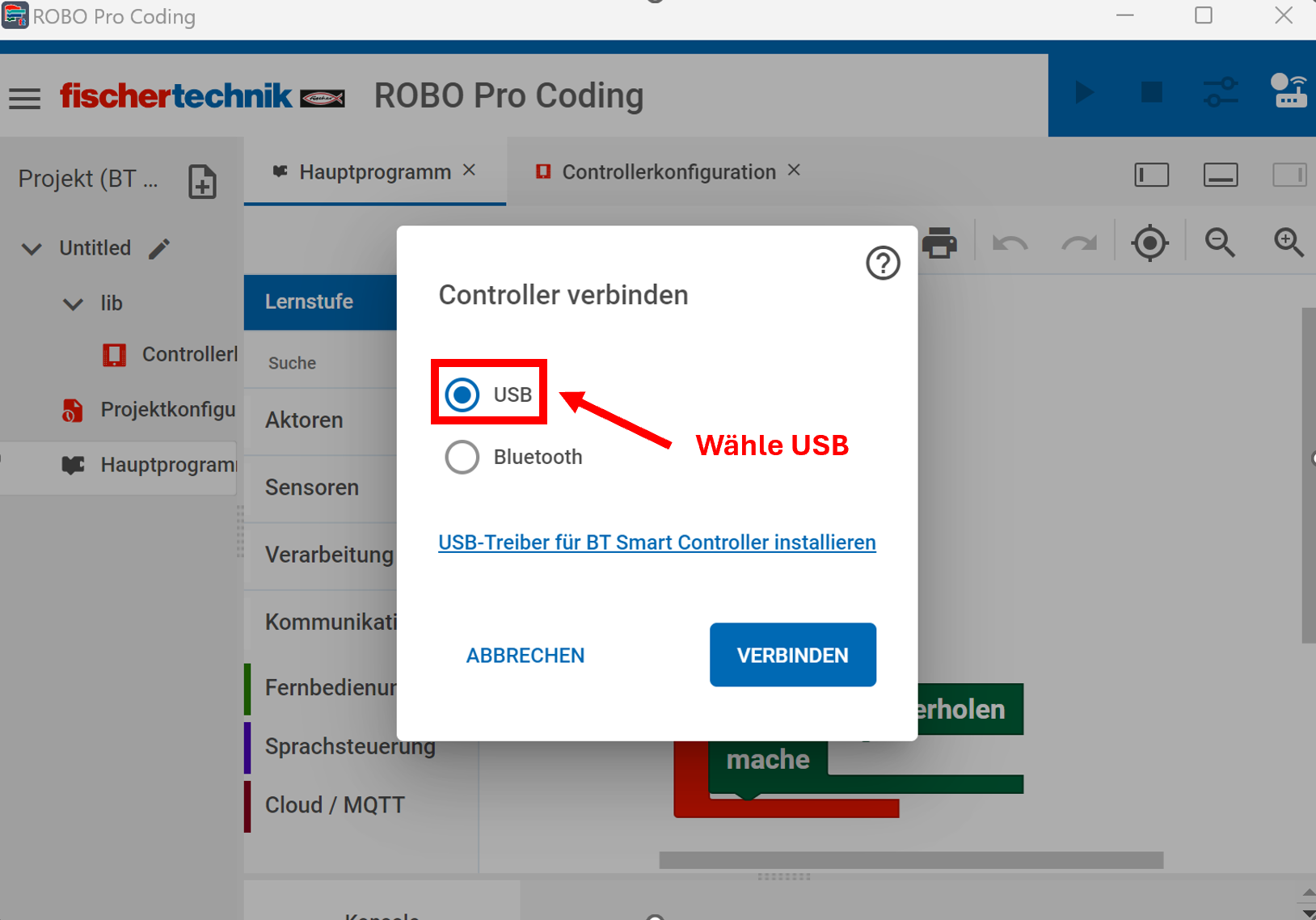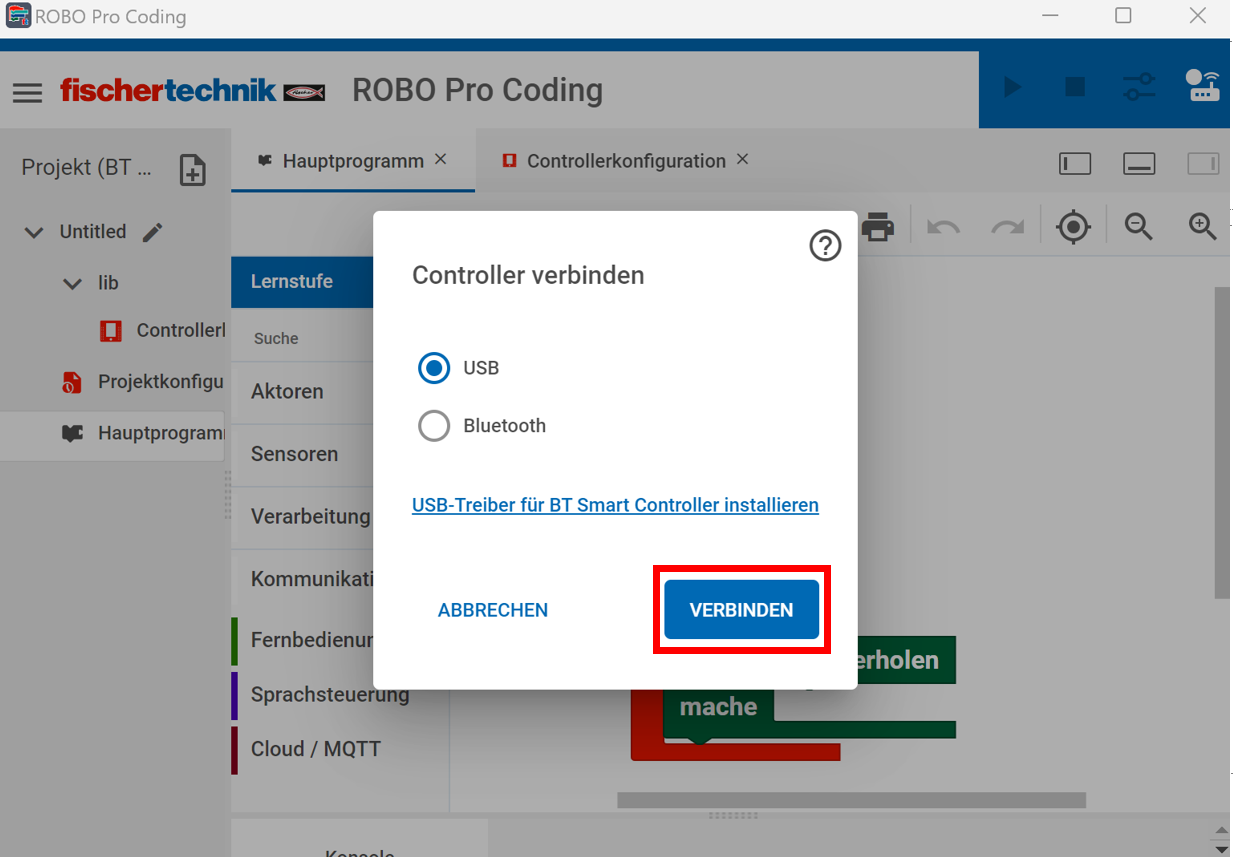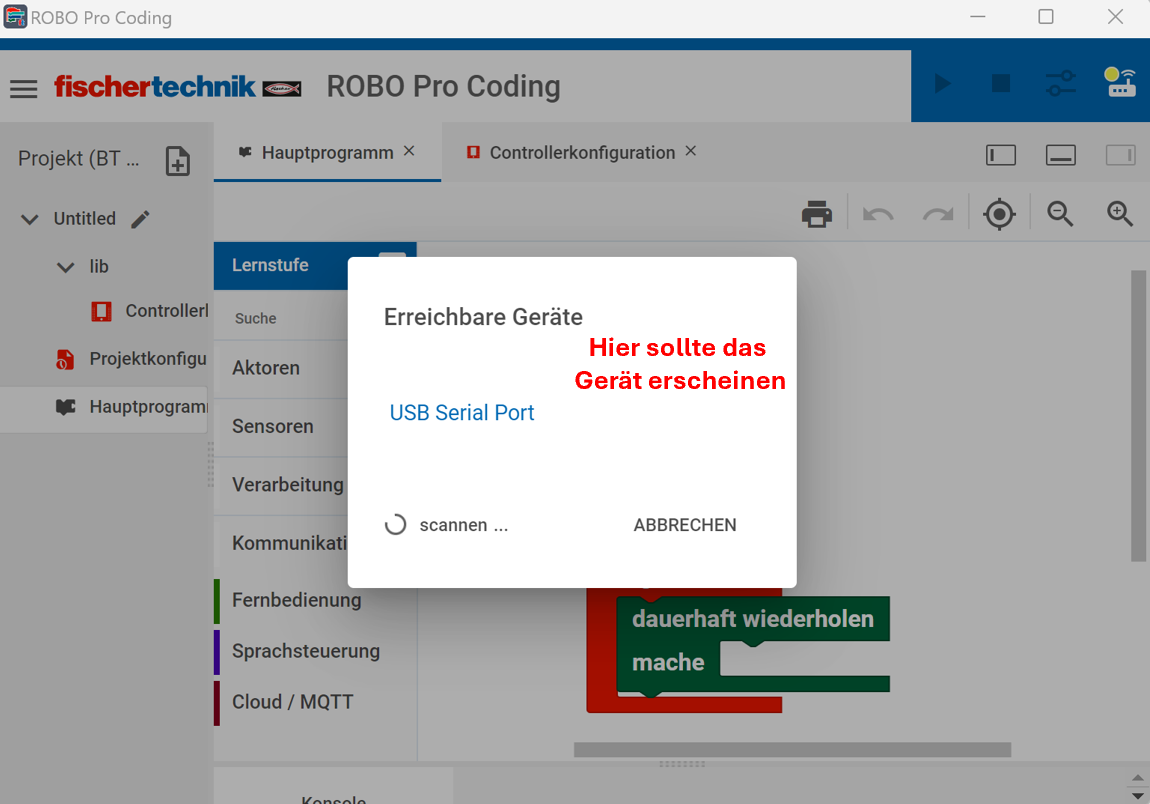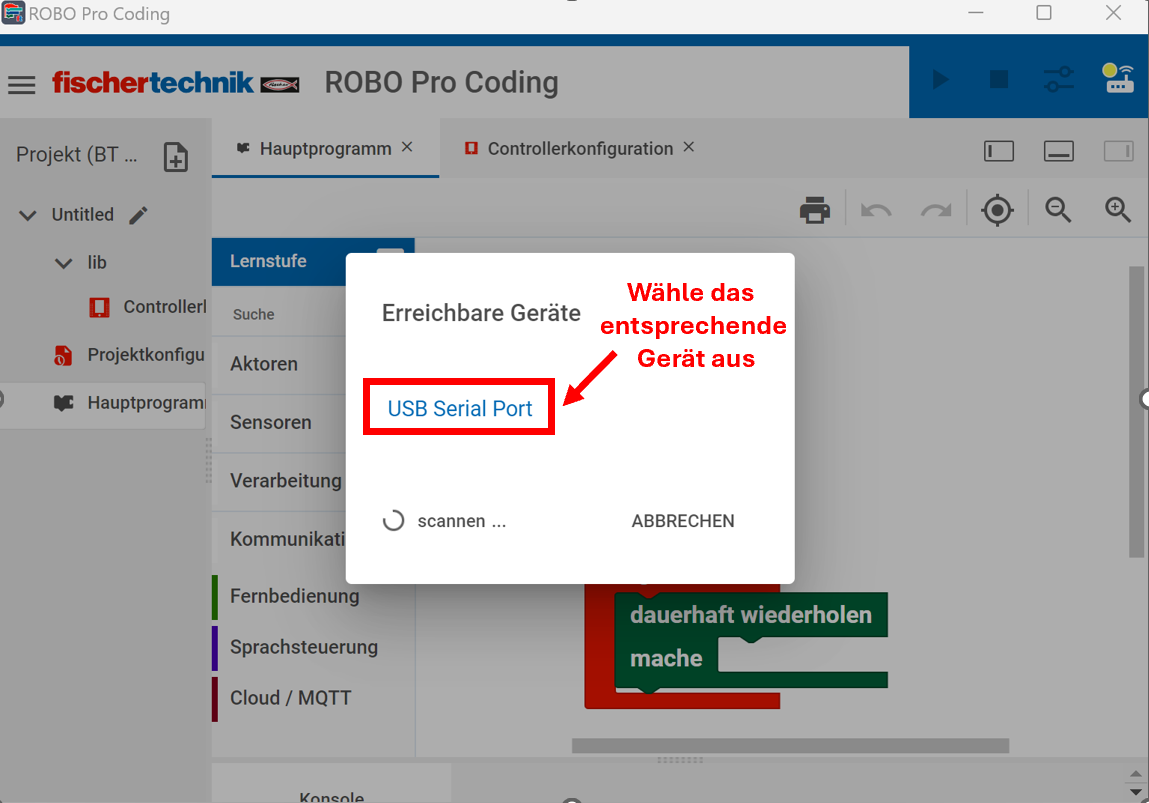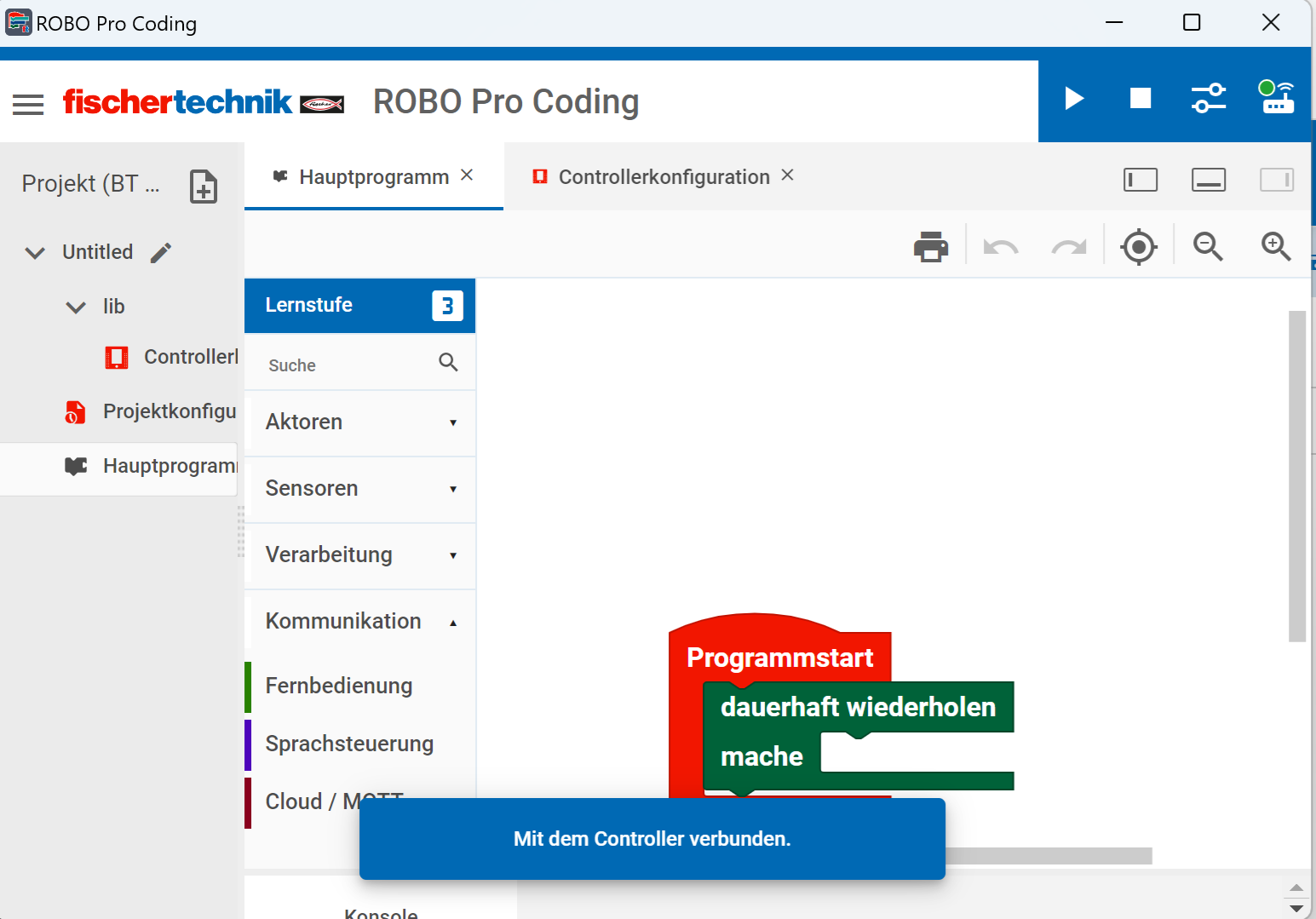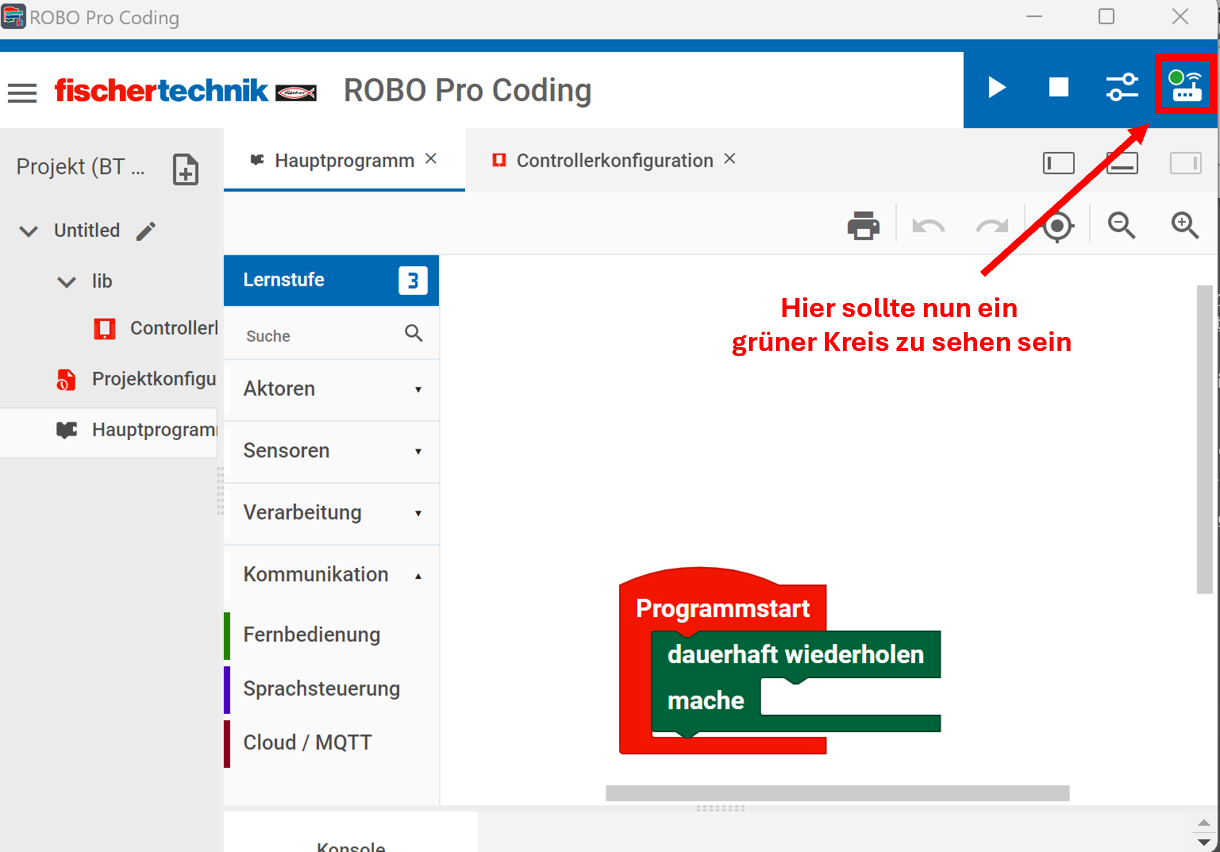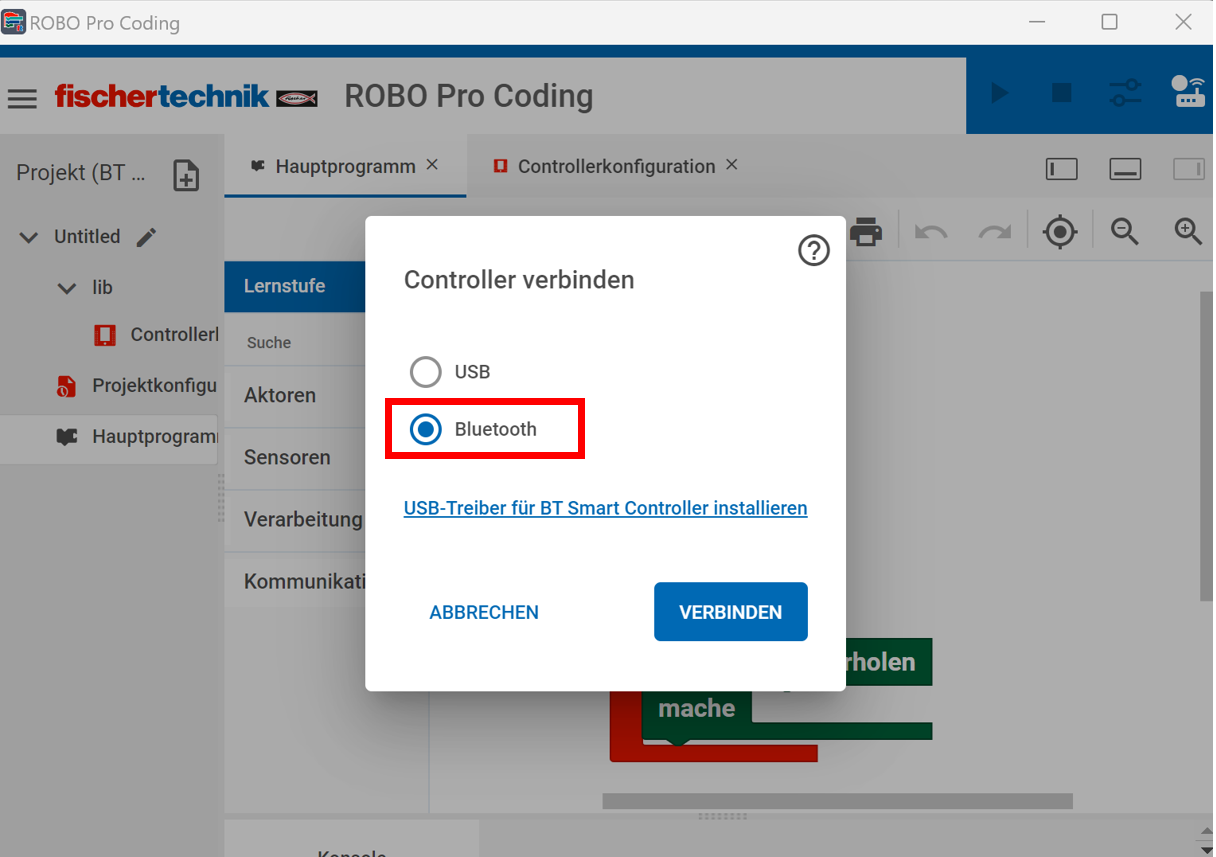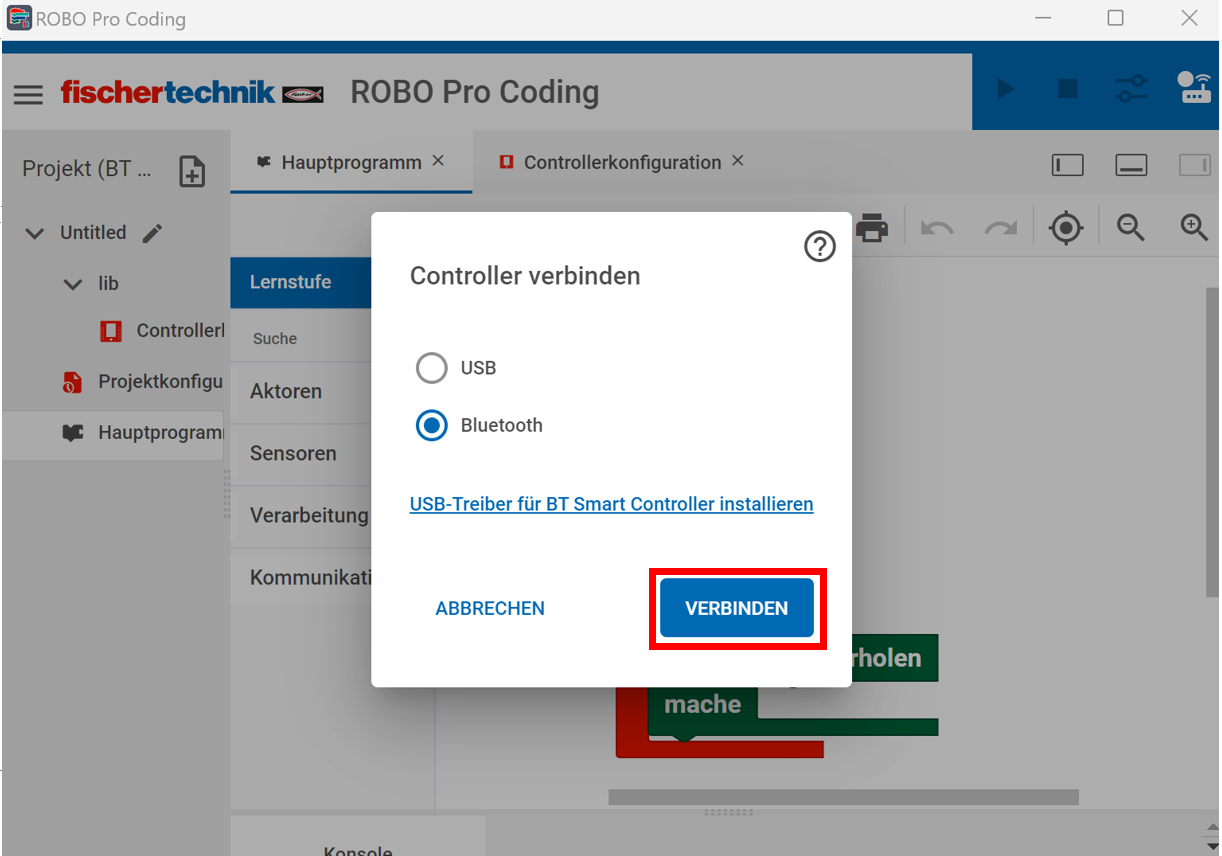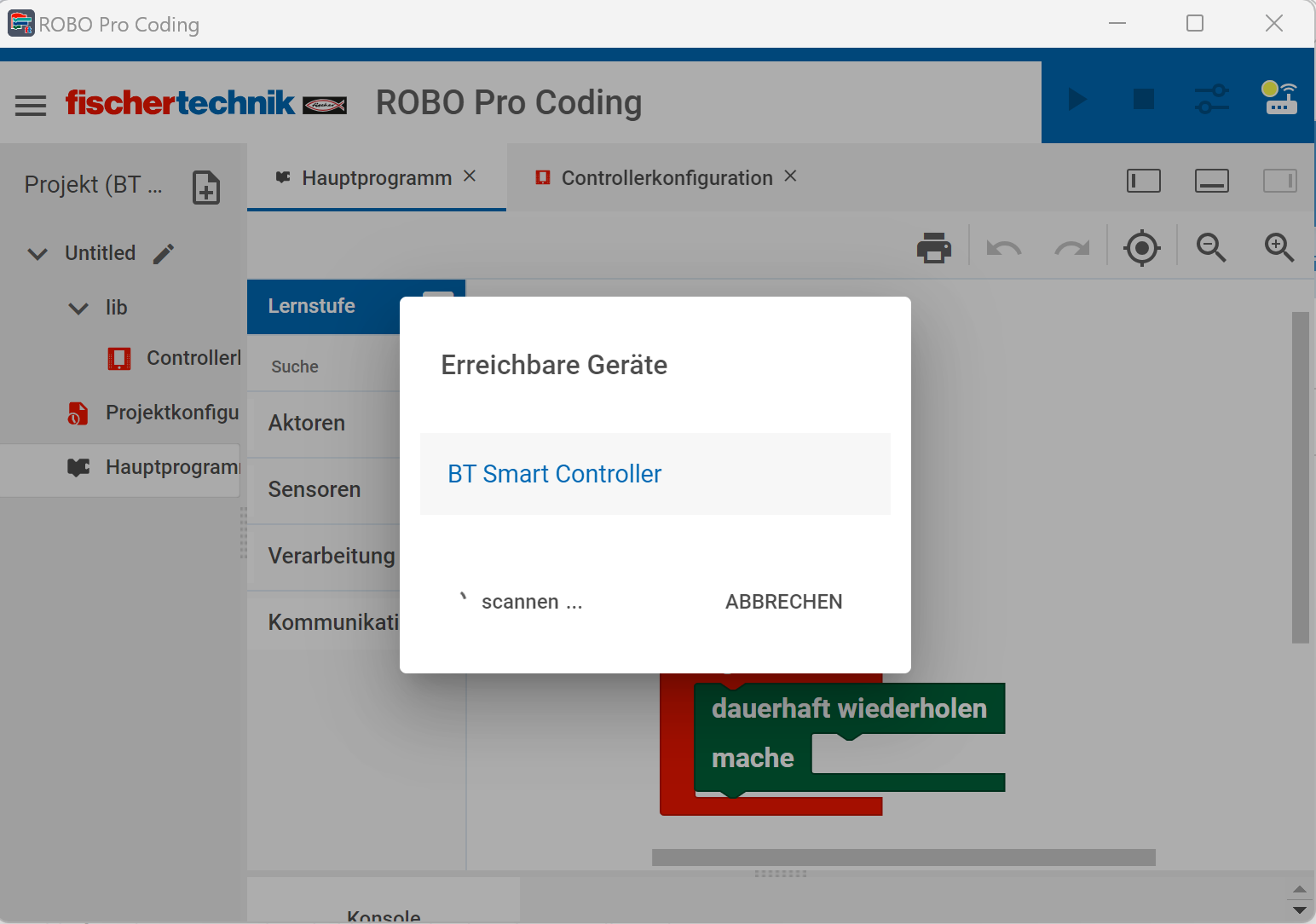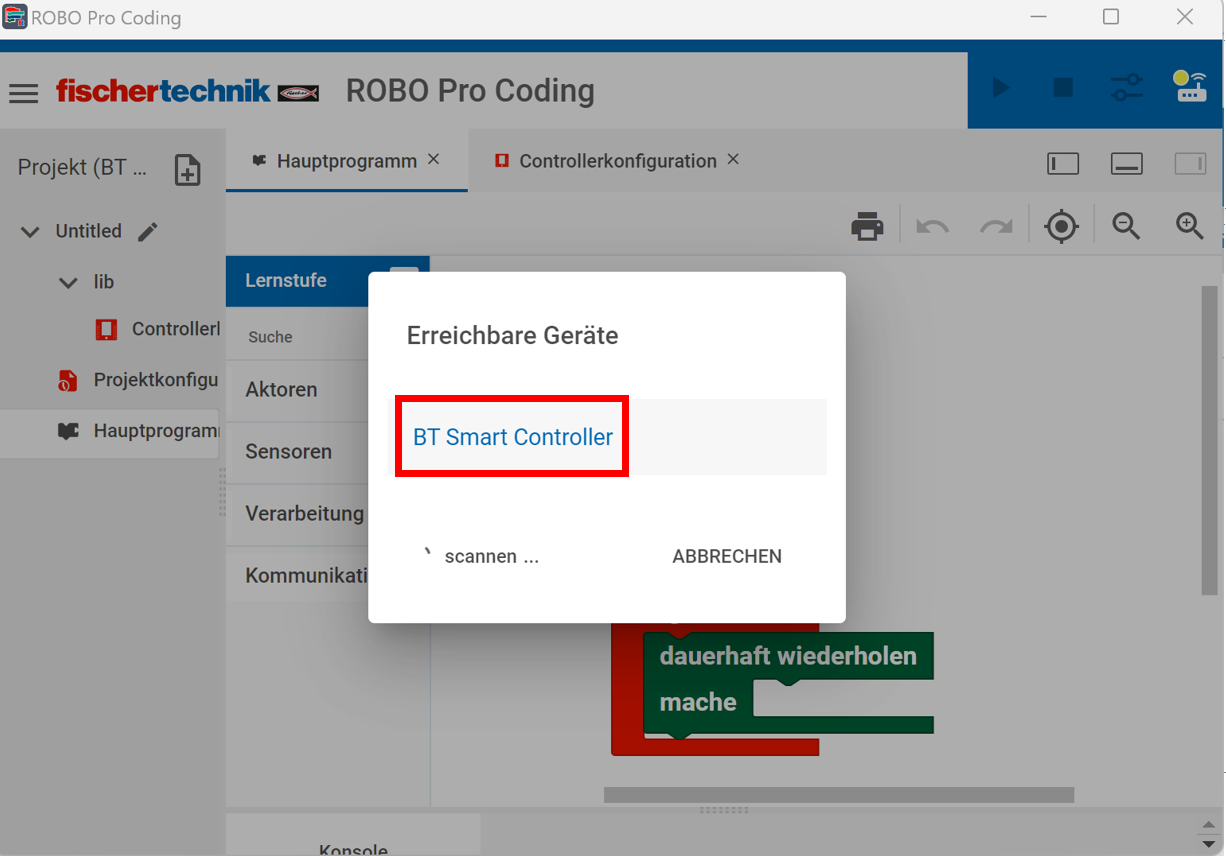BT Smart Controller
Controller ein- und ausschalten
Der BT Smart Controller besitzt keinen separaten Ein-/Ausschalter. Er schaltet sich automatisch ein, sobald er mit einer Stromquelle verbunden ist. Die Verbindung zur Stromquelle wird durch eine direkt grün leuchtende LED-Anzeige signalisiert. Um den Controller auszuschalten, kannst du ihn einfach von der Stromquelle trennen.
Verbinden des Controllers
Um den BT Smart Controller zu programmieren, musst du ihn mit einem Computer, Tablet oder Smartphone verbinden, auf dem die Entwicklungsumgebung ROBO Pro Coding installiert ist. Du kannst den Controller entweder über Bluetooth oder USB mit deinem Endgerät verbinden. Wähle die Methode, die für deine Gerätekonfiguration und deine Präferenzen am besten geeignet ist.
Verbinden des Controllers per USB
Voraussetzungen:
- Stelle sicher, dass die grüne LED leuchtet, was anzeigt, dass der Controller mit einer Stromquelle verbunden ist.
-
Verbinde den BT Smart Controller mit deinem Endgerät über das USB-A/USB-C auf USB-Mini-Kabel. Die blaue LED sollte nicht leuchten; stattdessen sollte nur die grüne LED aktiv sein. Dies signalisiert, dass der Controller erkannt hat, dass ein Endgerät angeschlossen ist, und entsprechend Bluetooth ausgeschaltet wurde.
Verbinden eines neuen Geräts:
- Öffne das Verbindungsfenster in ROBO Pro Coding:
- Wähle die USB-Verbindung:
- Wähle die Option „USB“.
- Für Windows-Nutzer: Wenn es das erste Mal ist, klicke auf „USB-Treiber für BT Smart Controller installieren“ und gebe der Installation gegebenenfalls die nötigen Rechte, indem du auf „Ja“ klickst.
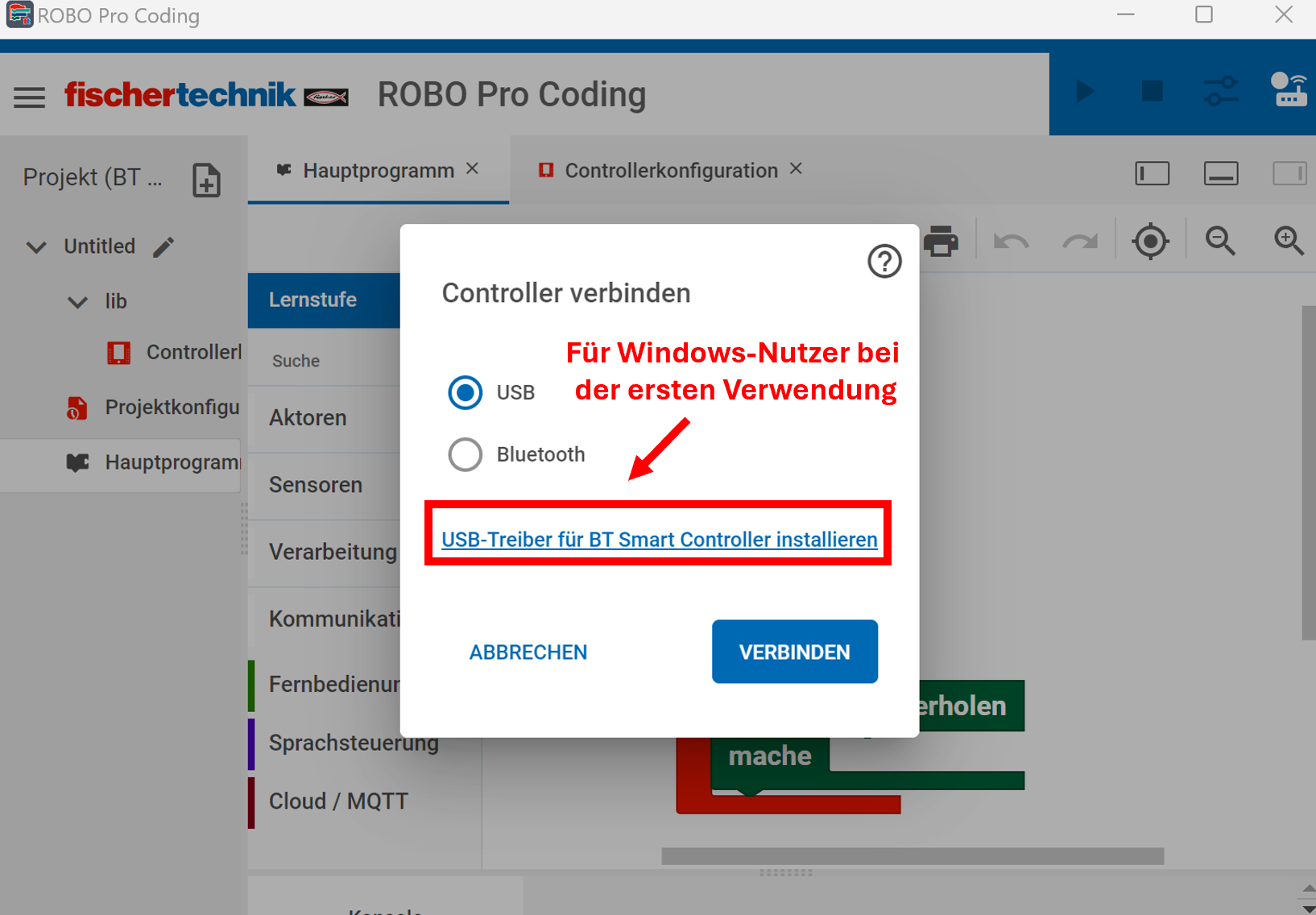
- Für Mac-Nutzer: Eine Installation des Treibers ist nicht erforderlich, da MacOS automatisch die notwendigen Treiber verwendet.
- Wähle die Option „USB“.
- Verbindung herstellen:
- Überprüfe den Verbindungsstatus:
Verbinden des Controllers per Bluetooth
Voraussetzungen:
- Stelle sicher, dass die grüne LED leuchtet, was anzeigt, dass der Controller mit einer Stromquelle verbunden ist.
- Achte darauf, dass die blaue LED langsam blinkt (alle 500 Millisekunden). Dies signalisiert, dass der Controller bereit ist, sich mit einem bekannten Gerät zu verbinden. Wenn die blaue LED dauerhaft leuchtet, bedeutet das, dass bereits eine Verbindung besteht. Du kannst dann das andere Endgerät einfach trennen.
Verbinden eines neuen Geräts:
- Aktiviere den Pairingmodus:
- Drücke den „Select“-Knopf für etwa 3 Sekunden. Die blaue LED sollte nun schneller blinken (alle 250 Millisekunden), was anzeigt, dass der Controller im Pairingmodus ist und bereit, ein neues Gerät zu verbinden.
- Öffne das Verbindungsfenster in ROBO Pro Coding:
- Wähle die Bluetooth-Verbindung:
- Verbindung herstellen:
- Ein Gerät mit der Bezeichnung „BT Smart Controller“ sollte nun erscheinen. Falls nicht, wiederhole den ersten Schritt, um den Controller erneut in den Pairingmodus zu versetzen.
- Wähle das entsprechende Bluetooth Gerät aus:
- Das Verbindungsfenster schließt sich automatisch, sobald die Verbindung hergestellt wird.
- Ein Gerät mit der Bezeichnung „BT Smart Controller“ sollte nun erscheinen. Falls nicht, wiederhole den ersten Schritt, um den Controller erneut in den Pairingmodus zu versetzen.
- Überprüfe den Verbindungsstatus:
Verbinden eines bereits bekannten Geräts:
- Öffne das Verbindungsfenster in ROBO Pro Coding:
- Wähle die Bluetooth-Verbindung:
- Verbindung herstellen:
- Überprüfe den Verbindungsstatus: