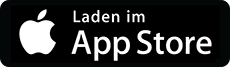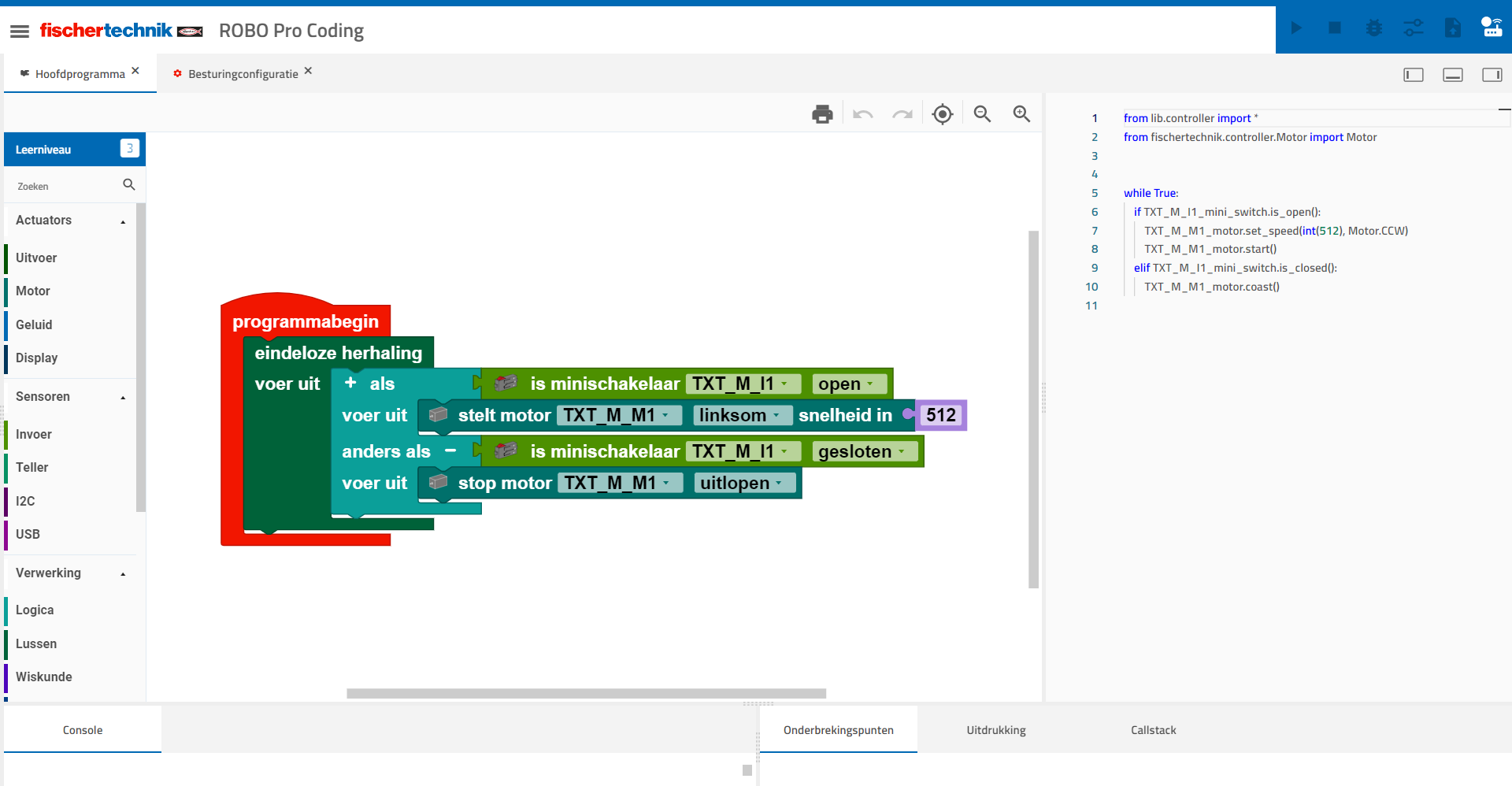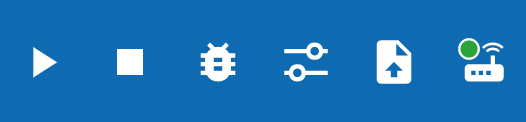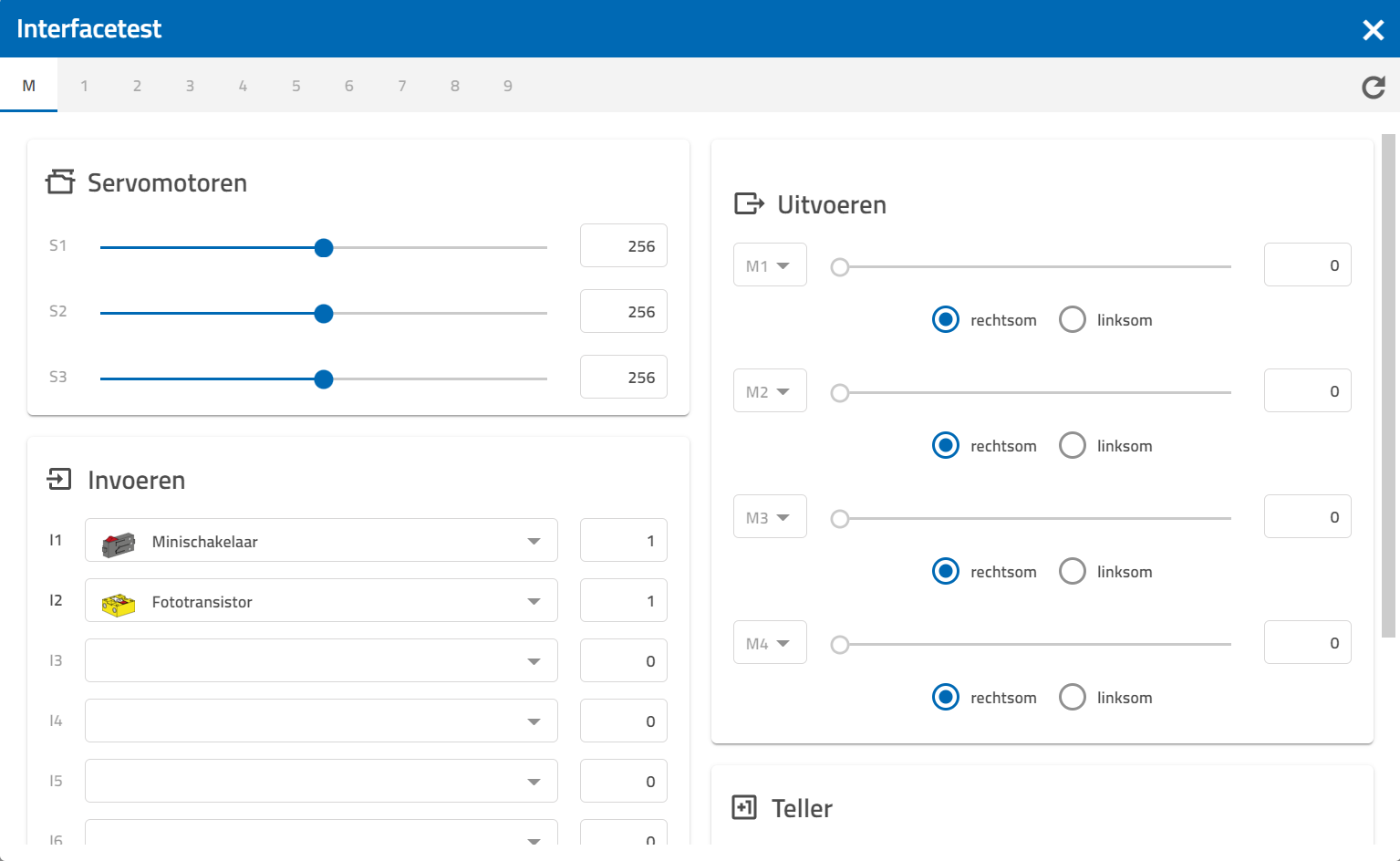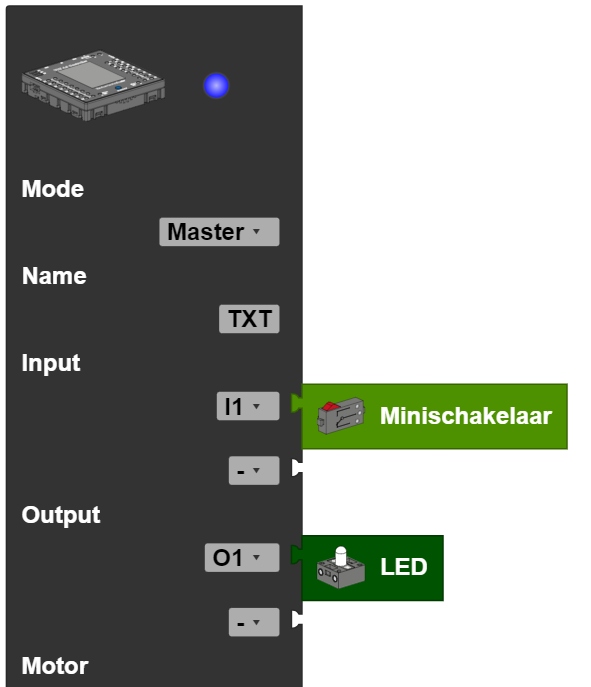Algemeen gebruik
ROBO Pro Coding is een ontwikkelingsplatform voor het programmeren van de nieuwe TXT 4.0 Controller en daarmee voor het programmeren van fischertechnik-modellen. ROBO Pro Coding is beschikbaar voor Windows, macOS, Linux, iOS en Android en kan vanuit onderstaande bronnen worden gedownload.
De afgebeelde code kan voor dit model (links) worden gebruikt.Het webplatform van ROBO Pro Coding heeft de volgende opbouw (de ciijfers verwijzen naar de aangegeven bereiken in de afbeelding):
- Hier staat dat, wat in blokken is geprogrammeerd, in Python
- Dat is het veld waarin de blokken worden getrokken om te programmeren.
- In de console wordt het verloop van het programma vastgelegd.
- Stoppunten worden voor het debuggen van programma’s gebruikt. Deze definiëren bepaalde plaatsen in de code, waarbij het programma wordt gestopt. Ze worden met de Editor geplaatst en bestaan uit de bestandsnaam + het nummer van de regel.
- Onder afdruk kan de inhoud van de variabelen worden bekeken.
- De openingsstapel laat de gecompliceerdheid van het openen zien. In het bijzonder bij het gebruik van functies kan dat helpen.
- Hier vindt je alle blokken voor het programmeren gesorteerd aan de hand van de categorieën actuators, sensoren en verwerking
- Deze regel wordt afzonderlijk onder de kopregel uitgelegd.
- Hier kan het leerniveau aan de gebruiker worden aangepast. Afhankelijk van het niveau worden bijv. alleen de allerbelangrijkste blokken getoond.
Kopregel
In de kopregel staan (v.l.n.r.) de bedieningselementen voor het starten van het programma, het stoppen van het programma, het starten van de debugger, het openen van de interfacetest, het uploaden van het actuele programma en het verbinden met de controller.
Starten van programma's
Wanneer jij jou programma vanuit ROBO Pro Coding wilt starten, moet je op dit symbool klikken.
Programma’s stoppen
Wanneer je een programma wilt stoppen voordat het uit zichzelf wordt beëindigd, moet je dit symbool aanraken.
De debugger
De debugger moet het opsporen van fouten in het programma vergemakkelijken. Via het menu in de rechter bovenhoek kun je stap voor stap door de code lopen en zo een programmadoorloop simuleren. Het programma reageert daarbij desondanks op de interactie met de sensoren, zoals bijv. het indrukken van een toets. Terwijl het programma wordt doorlopen kun je links in het grote veld zien in welk blok je bent en rechts op welke plaats in de Python-code.
De interfacetest
Wanneer je op het symbool met de drie regelaars klikt, wordt dit venster geopend:
Hier kun je alle aangesloten apparaten zien. Bij actuators kun je met schuifregelaars controleren of deze werken. Bij de sensoren wordt de gemeten waarde aangegeven (bij de toets staat bijv. een 1, omdat deze ingedrukt is). Via het dropdown-menu (klein driehoekje) kan worden aangegeven, wat is aangesloten.
Uploaden van programma's
Heb je een programma geschreven en wil je dat het zelfstandig op de controller draait, dan kun je het met behulp van dit symbool naar de controller uploaden. Het duikt dan op onder de bestanden op de controller. Wanneer je daar op de programmanaam tikt, kom je in de submap van het programma terecht. Hier staat een bestand dat "main.py" heet. Klik hierop en de "open"-knop rechtsonder moet groen gaan branden. Druk op de "open"-knop en er wordt nog een menu met vier opties geopend:
- Laden: laad het programma en dan kun je het vanuit het homescherm opstarten.
- Auto load: de volgende keer dat de controller wordt opgestart wordt het programma automatisch weer geladen.
- Auto start: de volgende keer dat de controller wordt opgestart wordt het programma automatisch weer geladen en direct gestart.
- Delete project: het programma wordt door de controller gewist.
Met de controller verbinden
Hier wordt uitgelegd hoe je met de controller wordt verbonden.
Configuratie van de controller
Om componenten, zoals sensoren en actuators, in het programma te kunnen gebruiken, moet je deze op de controller aansluiten en dan niet alleen fysiek, maar ook in de software. De configuratie van de controller is altijd automatisch geopend en kan bovenin direct naast het hoofdprogramma worden bereikt.
Aan de linker kant wordt nu de controller en alle mogelijke componenten, die op de controller kunnen worden aangesloten, weergegeven. Je ziet de controller op het programmeervlak. Aansluitend kun je de gewenste componenten met drag and drop (verslepen en neerzetten) op de controller aansluiten.
Opslaan van programma's
Wanneer je een programma op wilt slaan, moet je op de drie streepjes linksboven op de ROBO Pro Coding-website klikken. Tik hier op de optie "Exporteren". Nu kun je kiezen of je een programma lokaal op je eigen apparaat of bij GitLab op wilt slaan.
Lokaal: Nadat je de naam van jou programma hebt ingevoerd hoef je alleen maar op "Exporteren" te klikken en het programmabestand is op jou eigen apparaat opgeslagen.
GitLab: Nadat je de naam van jou programma hebt ingevoerd en de aangegeven stappen hebt gevolgd om de persoonlijke toegangstoken in te voeren, hoef je alleen maar op "Exporteren" te klikken en het programmabestand is op je eigen GitLab-account opgeslagen.