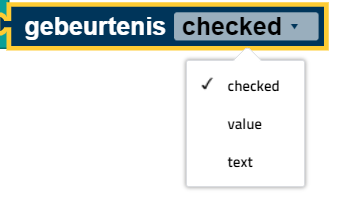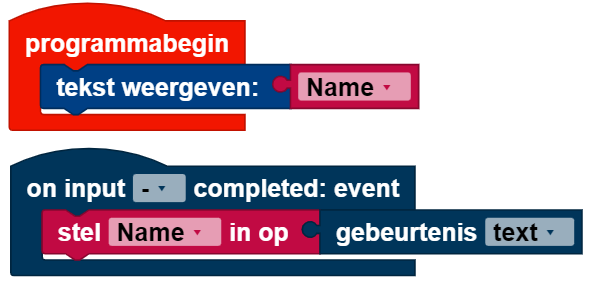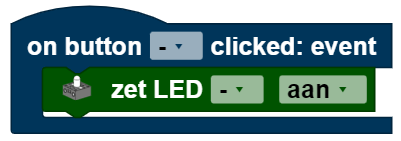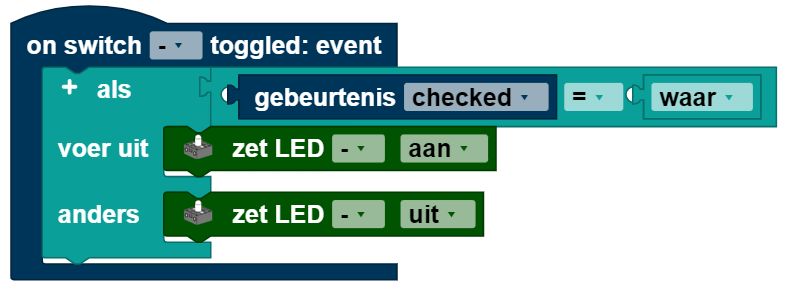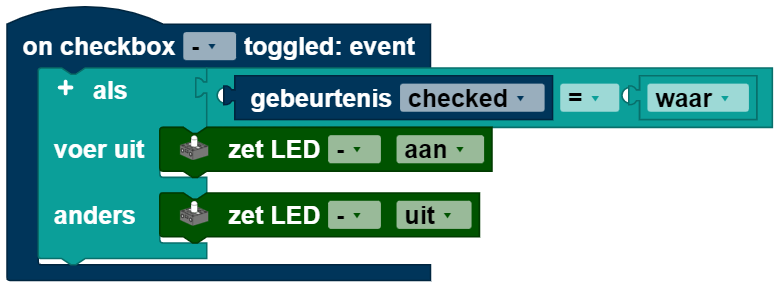Anzeige
Mit den Blöcken der Kategorie Display lässt sich der Bildschirm des TXT 4.0 Controllers gestalten und nutzbar machen. Dies geschieht in zwei Schritten:
- Konfigurieren, das heißt
- Eine neue Datei der Kategorie Display öffnen, über das Seiten Symbol mit dem Plus oben links
- die gewünschten Elemente auf den gerasterten Bereich ziehen (er stellt den konfigurierbaren Teil des Displays dar)
- bei Bedarf Spezifikationen anpassen.
- Programmieren, das heißt
- Im Hauptprogramm mit den Blöcken der Kategorie Display die Wirkung von Interaktion mit dem Display programmieren.
Blöcke
Ereignisabfrage
Der Block Ereignis [] ruft den Rückgabewert eines Elements ab. Dieser Block kann nur in den Ereignisprogrammen genutzt werden. In diesen Ereignisprogrammen bezieht sich der Block automatisch auf das Ereignis in dessen Programm er verwendet wird. Der geeignete Typ für den Rückgabewert, kann über das Dropdown-Menü (kleines Dreieck) gewählt werden:
Beschriftungsfeld
Mit dem Element Beschriftungsfeld kann man einen Text auf dem Bildschirm platzieren. Das Symbol im Anzeigekonfigurator ist das Etikett. Zieht man dieses Symbol in den gerasterten Bereich, öffnet sich rechts ein Fenster. Hier kann unter Inspektor
- die Größe des Beschriftungsfelds in Pixeln,
- die Position des Beschriftungsfelds in Pixeln (auf dem angegebenen Punkt liegt die obere linke Ecke des Textfeldes),
- der Name des Beschriftungsfelds und
- der Inhalt des Beschriftungsfelds (dieser Text wird bei Start des Displays abgebildet)
festgelegt werden.
Mit dem Block setze Beschriftungsfeld Text ... lässt sich der abgebildete Text im Laufe des Programms ändern.
Eingaben
Das Element Eingabe erlaubt es, dass Nutzer*innen über den Controller Text eingeben. Das zugehörige Symbol im Anzeigekonfigurator ist das "T" Zeichen. Zieht man dieses Symbol in den gerasterten Bereich, öffnet sich rechts ein Fenster. Hier kann unter Inspektor
- die Größe des Eingabefeldes in Pixeln,
- die Position des Eingabefeldes in Pixeln (auf dem angegebenen Punkt liegt die obere linke Ecke des Eingabefeldes),
- der Name des Eingabefeldes und
- der Inhalt des Eingabefeldes (dieser Text wird bei Start des Displays abgebildet)
festgelegt werden.
Mit dem Block setze Eingabefeld Text ... lässt sich der abgebildete Text im Laufe des Programms ändern.
Eingabe-Programm
Das Eingabe-Programm läuft ab, wenn eine Eingabe abgeschlossen wurde. Es wird separat vom Hauptprogramm geschrieben. Variablen funktionieren global über beide Programme hinweg. Das Eingabe-Programm läuft im Block wenn Eingabe abgeschlossen ab. Der Ereignis []-Block wird im Eingabe-Programm auf "text" gesetzt. In diesem Beispiel wird die Variable Name auf den eingegebenen Text gesetzt, sie wird dann im Hauptprogramm genutzt, um den eingegebenen Text auszugeben:
Messinstrument
Die Messinstrument-Funktion kann Werte (keine Werte kleiner 1) darstellen. Das zugehörige Symbol im Displaykonfigurator ist die Skalierung. Zieht man dieses Symbol in den gerasterten Bereich, öffnet sich rechts ein Fenster. Hier kann unter Inspektor
- die Größe des Messinstruments in Pixeln,
- die Position des Messinstruments in Pixeln (auf dem angegebenen Punkt lieg die obere linke Ecke der Messlehre),
- der Name des Messinstruments,
- die Ausrichtung des Messinstruments
- der Wertebereich, den das Messinstrument darstellt, und
- der Wert des Messinstruments, der bei Start des Displays gezeigt wird
festgelegt werden.
Mit dem Block setze Messinstrument auf Wert ... lässt sich das Messinstrument auf den eingegebenen Wert setzen. Dieser Wert sollte im vorher definierten Wertebereich liegen. Liegt der Wert außerhalb des Wertebereich, wird, je nachdem ob der Wert zu groß oder zu klein ist, eine der Grenzen des Wertebereichs dargestellt.
Statusanzeige
Der Statusindikator zeigt die Aktivität von etwas an. Je nach Status leuchtet er ("aktiv") oder tut dies nicht ("inaktiv"). Das Symbol im Displaykonfigurator ist eine leuchtende Diode. Zieht man dieses Symbol in den gerasterten Bereich, öffnet sich rechts ein Fenster. Hier kann unter Inspektor
- die Größe der Statusanzeige in Pixeln,
- die Position der Statusanzeige in Pixeln (auf dem angegebenen Punkt liegt die obere linke Ecke des Statusindikators),
- der Name der Statusanzeige,
- die Farbe der Statusanzeige und
- ob die Statusanzeige zu Beginn aktiv oder inaktiv sein soll,
festgelegt werden.
Mit dem Block setze Statusanzeige aktiv [] lässt sich die Statusanzeige aktivieren bzw. deaktivieren. Im Dropdown-Menü (kleines Dreieck) lässt sich wählen, ob die Statusanzeige auf aktiv oder inaktiv gesetzt werden soll.
Schieberegler
Der Schieberegler gibt Werte abhängig von seiner Position zurück. Die Position kann dabei vom Nutzer*innen über den Touchscreen verändert werden. Der Wert kann über den Ereignis []-Block abgerufen werden, sobald der Schieberegler ruht. Der abgerufene Wert ist eine Dezimalzahl. Will man den Wert des Schiebereglers ganzzahlig haben, muss man den runde-Block einsetzen. Das zugehörige Symbol für den Schieberegler ist der Strich mit dem Kreis. Zieht man dieses Symbol in den gerasterten Bereich, öffnet sich rechts ein Fenster. Hier kann unter Inspektor
- die Größe des Schiebereglers in Pixeln,
- die Position des Schiebereglers in Pixeln (auf dem angegebenen Punkt liegt dann die obere linke Ecke des Schiebereglers)
- der Name des Schiebereglers,
- die Aktivität des Schiebereglers,
- die Ausrichtung des Schiebereglers,
- den Wertebereich der über den Schieberegler abgedeckt wird und
- der Wert, auf dem der Regler bei Start des Displays steht
festgelegt werden.
Mit dem Block Setze Schieberegler Wert ... kann man den Schieberegler auf einen anderen Wert verschieben.
Mit setze Schieberegler aktiviert [] kann man die Aktivität über das Dropdown-Menü (kleines Dreieck) wechseln.
Schieberegler-Programm
Das Schieberegler-Programm läuft ab, nachdem der Schieberegler verschoben wurde. Es wird separat vom Hauptprogramm geschrieben. Variablen funktionieren global über beide Programme hinweg. Das Schieberegler-Programm läuft im Block wenn Schieberegler bewegt ab. Der Ereignis []-Block wird im Schieberegler-Programm auf "value" gesetzt. In diesem Beispiel wird die Geschwindigkeit des Motors über den Schieberegler gesteuert. Der Wert des Schiebereglers muss gerundet werden, da der Motor nur ganze Zahlen als Drehzahl akzeptiert:
Schaltfläche
Die Schaltfläche ist ein beschriftetes Feld, das gedrückt werden kann. Drückt man die Schaltfläche, läuft das Schaltflächen-Programm ab, sobald sie wieder losgelassen wird. Das zugehörige Symbol für die Schaltfläche ist das Quadrat mit der "OK" Beschriftung. Zieht man dieses Symbol in den gerasterten Bereich, öffnet sich rechts ein Fenster. Hier kann unter Inspektor
- die Größe der Schaltfläche in Pixeln,
- die Position der Schaltfläche in Pixeln (auf dem angegebenen Punkt liegt die obere linke Ecke des Knopfes),
- der Name der Schaltfläche,
- den Text, der auf der Schaltfläche steht und
- die Aktivität der Schaltfläche
festgelegt werden.
Mit dem Block setze Schaltfläche aktiviert [] kann man die Aktivität über das Dropdown-Menü (kleines Dreieck) wechseln.
Schaltflächen-Programm
Das Schaltflächen-Programm läuft ab, sobald die Schaltfläche nicht mehr gedrückt ist. Es wird separat vom Hauptprogramm geschrieben. Variablen funktionieren global über beide Programme hinweg. Das Schaltflächen-Programm läuft im Block wenn Schaltfläche angeklickt ab. Der Ereignis []-Block kann im Schaltflächen-Programm nicht verwendet werden, da die Schaltfläche keinen Rückgabewert hat. In diesem Beispiel wird die LED aktiviert, wenn die Schaltfläche gedrückt wurde.
Schalter
Der Schalter kann zwei Positionen einnehmen und befindet sich immer in genau einer dieser beiden Positionen. Je nach Position gibt er wahr oder falsch zurück. Das zugehörige Symbol für den Schalter ist das Oval mit dem Punkt. Zieht man dieses Symbol in den gerasterten Bereich, öffnet sich rechts ein Fenster. Hier kann unter Inspektor
- die Größe des Schalters in Pixeln,
- die Position des Schalters in Pixeln (auf dem angegebenen Punkt liegt die obere linke Ecke des Schalters),
- der Name des Schalters,
- den Text, der neben dem Schalter steht,
- die Aktivität des Schalters und
- den Zustand in dem sich der Schalter bei Start des Programms befinden soll
angepasst werden.
Der Block
übernimmt zwei Funktionen. Man kann entweder die Aktivität (enabled im Dropdown-Menü wählen) oder den Zustand (checked im Dropdown-Menü wählen) auf wahr oder falsch setzen.
Schalter-Programm
Das Schalter-Programm läuft jedes mal ab, wenn der Schalter umgelegt wird. Es wird separat vom Hauptprogramm geschrieben. Variablen funktionieren global über beide Programme hinweg. Das Schalter-Programm läuft im Block wenn Schalter umgeschaltet ab. Der Ereignis []-Block wird im Schalter-Programm auf "checked" gesetzt, er gibt wahr oder falsch zurück. Dieses Beispielprogramm schaltet die LED ein, wenn der Schalter umgelegt ist, andernfalls wird die LED ausgeschaltet:
Kontrollkästchen
Das Kontrollkästchen kann zwei Zustände annehmen und befindet sich immer in genau einem dieser beiden. Je nach Zustand gibt es wahr oder falsch zurück. Das Symbol für das Kontrollkästchen ist das Quadrat mit dem Haken. Zieht man dieses Symbol in den gerasterten Bereich, öffnet sich rechts ein Fenster. Hier kann unter Inspektor
- die Größe des Kontrollkästchens in Pixeln,
- die Position des Kontrollkästchens in Pixeln (auf dem angegebenen Punkt liegt die obere linke Ecke des Kontrollkästchens),
- der Name des Kontrollkästchens,
- den Text, der neben dem Kontrollkästchen steht,
- die Aktivität des Kontrollkästchens und
- den Zustand in dem sich das Kontrollkästchen bei Start des Programms befinden soll
festgelegt werden.
Der folgende Block übernimmt zwei Funktionen. Über das Dropdown-Menü (kleines Dreieck) kann gewählt werden, welche man nutzt. Man kann entweder die Aktivität (enabled im Dropdown-Menü wählen) oder den Zustand (checked im Dropdown-Menü wählen) auf wahr oder falsch setzen.
Kontrollkästchen-Programm
Das Kontrollkästchen-Programm läuft jedes mal ab, wenn das Kontrollkästchen gedrückt wird. Es wird separat vom Hauptprogramm geschrieben. Variablen funktionieren über beide Programme hinweg. Das Kontrollkästchen-Programm läuft im Block wenn Kontrollkästchen umgeschaltet ab. Der Ereignis []-Block wird im Schalter-Programm auf "checked" gesetzt, er gibt wahr oder falsch zurück. Dieses Beispielprogramm schaltet die LED ein, wenn das Kontrollkästchen angehakt ist, andernfalls wird die LED ausgeschaltet.