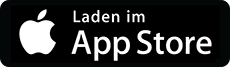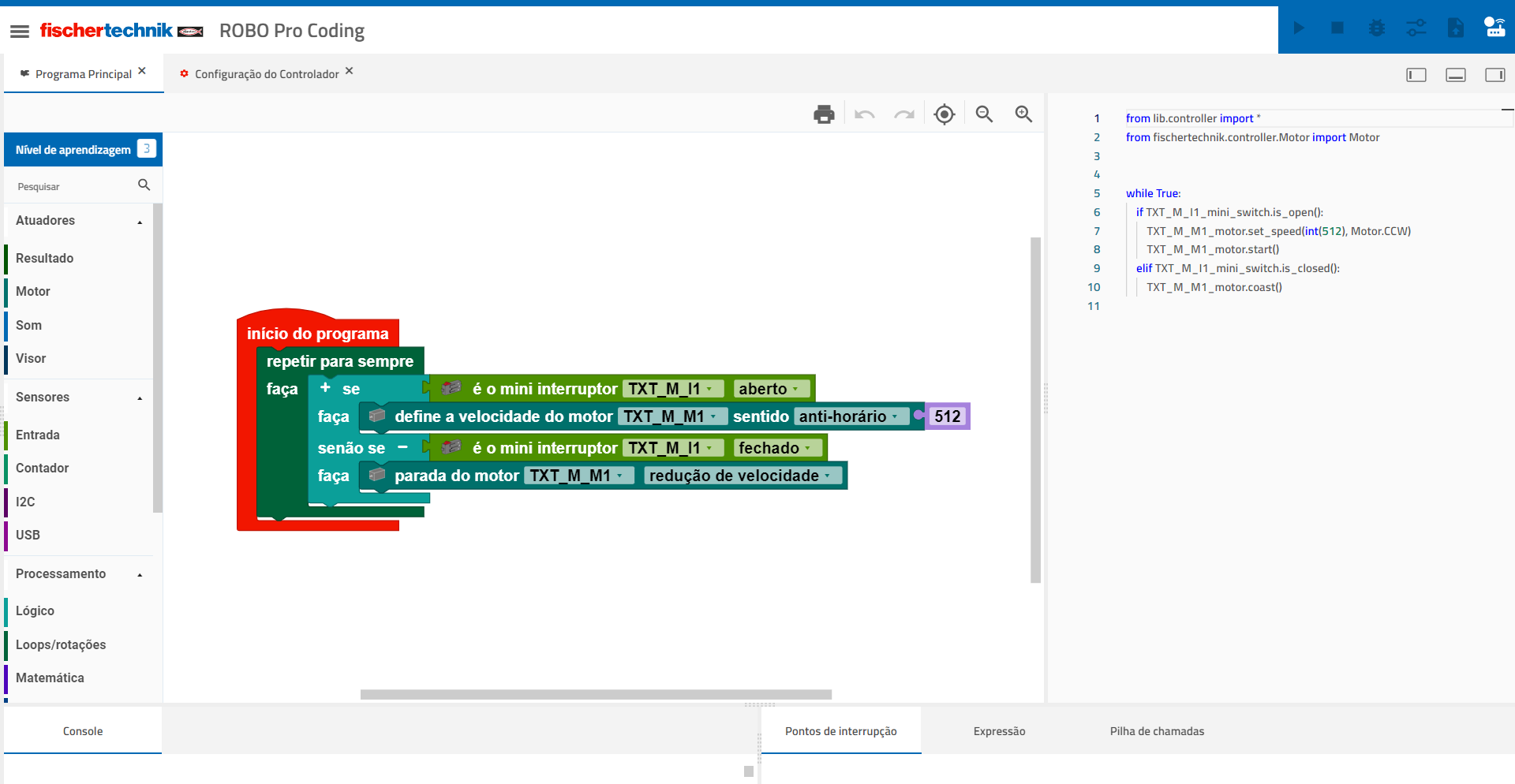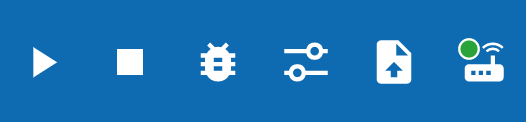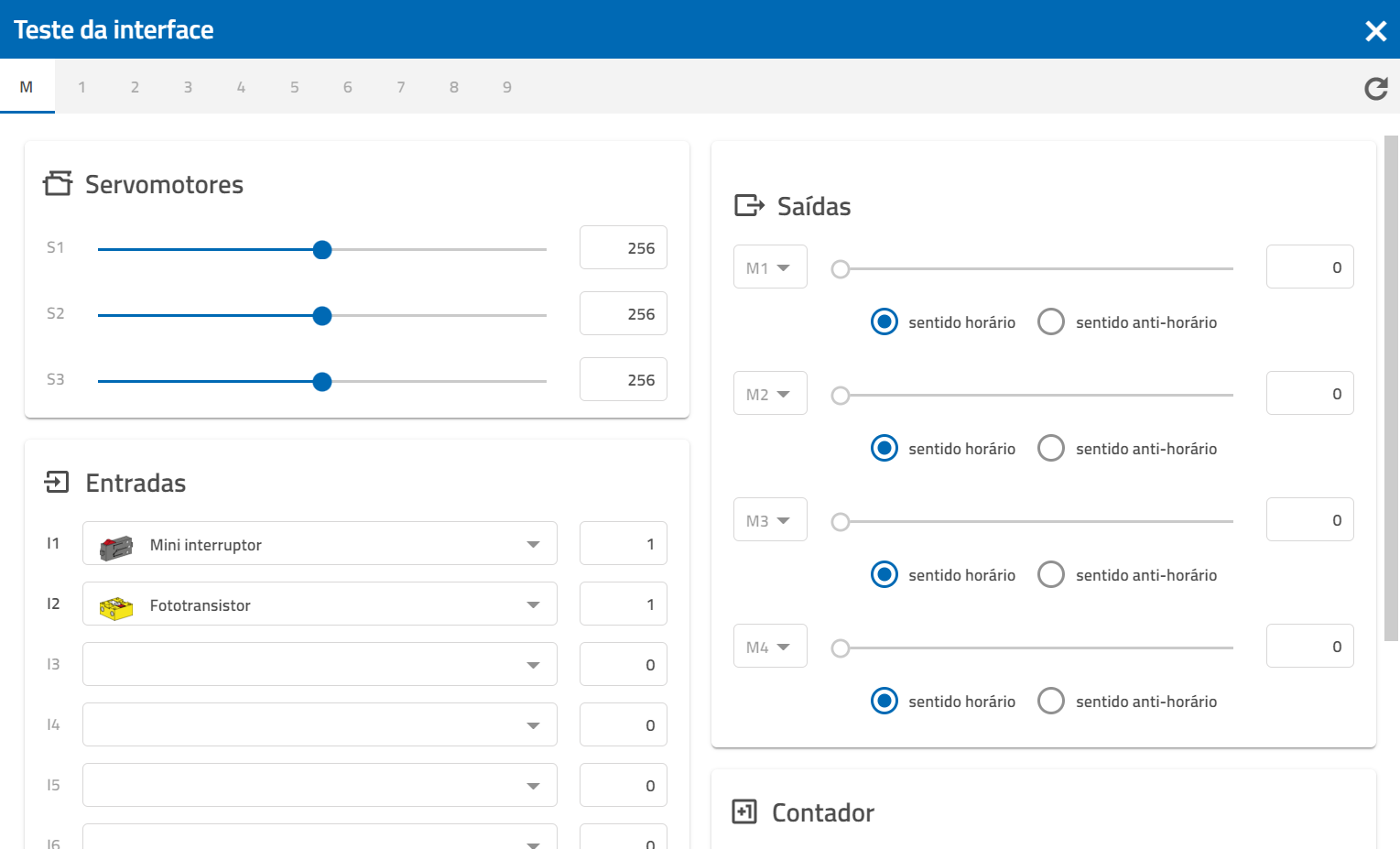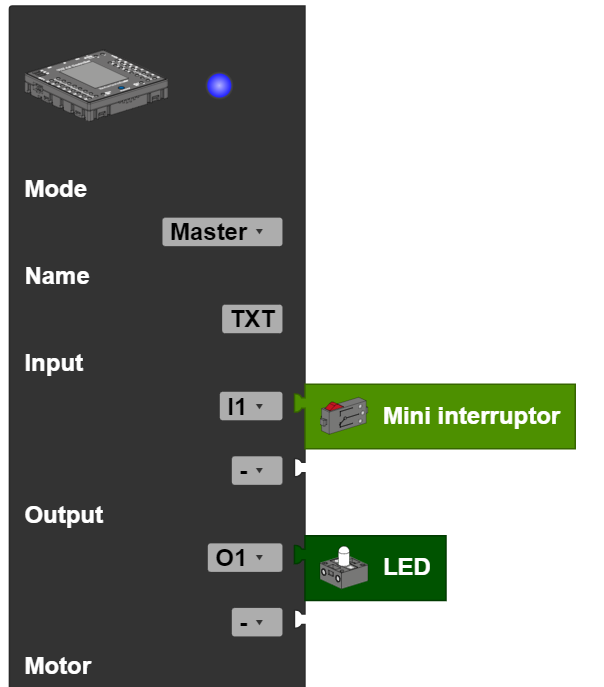Uso geral
O ROBO Pro Coding é um ambiente de desenvolvimento para a programação do novo controlador TXT 4.0 e, portanto, para a programação dos modelos da fischertechnik. O ROBO Pro Coding está disponível para Windows, macOS, Linux, iOS e Android e pode ser obtido dessas fontes.

O código mostrado pode ser usado para este modelo (à esquerda). A interface da web do ROBO Pro Coding tem a seguinte estrutura (os números referem-se às áreas destacadas na figura):
- Aqui está o que foi programado em blocos, em Python
- Este é o campo no qual os blocos são inseridos para programar
- A execução do programa é documentada no console
- Os pontos de interrupção são usados para programas de depuração. Eles definem certos pontos no código em que o programa é interrompido. Eles são configurados por meio do editor e consistem no nome do arquivo + número da linha.
- O conteúdo das variáveis pode ser visto em Termos.
- A pilha de chamadas mostra a nidificação das chamadas. Isso é particularmente útil ao se usar funções.
- Todos os blocos de programação podem ser encontrados aqui, classificados nas categorias de atuadores , sensores e processamento
- Esta linha é explicada separadamente em Cabeçalho
- Aqui, você pode adaptar o nível de aprendizagem ao usuário. Por exemplo, dependendo do nível, apenas os blocos mais importantes são exibidos.
Cabeçalho
No cabeçalho estão (da esquerda para a direita) os elementos operacionais para iniciar o programa, parar o programa, iniciar o depurador, começar o teste de interface, carregar o programa atual e conectar-se ao controlador.
Iniciar programas
Caso deseje iniciar seu programa a partir do ROBO Pro Coding, clique neste símbolo.
Parar programas
Caso queira interromper o programa antes que ele termine sozinho, toque neste símbolo.
O depurador
O depurador tem como objetivo facilitar a localização de erros no programa. Através do menu no canto superior direito, você pode percorrer o código passo a passo e, assim, simular a execução de um programa. O programa ainda reage à interação com sensores, por exemplo, ao pressionar-se um botão. Ao executar o programa, você pode ver no campo grande à esquerda em qual bloco você está e à direita em qual posição no código Python.
O teste de interface
Ao clicar no símbolo com os três controles deslizantes, esta janela se abre:
Aqui você pode ver todos os dispositivos conectados. No caso de atuadores, você pode usar o controle deslizante para verificar se eles estão funcionando. O valor medido é especificado para os sensores (por exemplo, o botão tem 1 porque está pressionado). O menu suspenso (triângulo pequeno) pode ser usado para especificar o que está conectado.
Carregar programas
Se você escreveu um programa e deseja que ele seja executado independentemente no controlador, pode carregá-lo no controlador usando este símbolo. Em seguida, ele aparecerá sob os arquivos no controlador. Ao tocar no nome do programa, você chegará à subpasta do programa. Aqui está um arquivo chamado "main.py". Clique aqui e o botão "abrir" no canto inferior direito deve se acender em verde. Pressione o botão "abrir" e outro menu será aberto, com quatro opções:
- Carregar: Carrega o programa para que você possa iniciá-lo a partir da tela inicial
- Carregamento automático: O programa é recarregado automaticamente da próxima vez que o controlador for iniciado
- Início automático: O programa é recarregado automaticamente e iniciado direto da próxima vez que o controlador for iniciado
- Excluir projeto: O programa é excluído do controlador
Conexão ao controlador
Como se conectar ao controlador foi explicado aqui.
Configuração do controlador
Para poder usar componentes como sensores e atuadores no programa, você deve conectá-los ao controlador, não apenas fisicamente, mas também no software. A configuração do controlador é sempre aberta automaticamente e pode ser acessada na parte superior direita, ao lado do programa principal.
O controlador e todos os componentes que podem ser conectados a ele são então exibidos na área esquerda. O controlador é arrastado para a área de programação. Você pode então conectar os componentes desejados ao controlador usando arrastar e soltar.
Carregar programas
Caso deseje salvar um programa, clique nas três linhas no canto superior esquerdo do site ROBO Pro Coding. Aqui, toque na opção "Exportar". Agora você pode escolher se deseja salvar seu programa localmente em seu dispositivo ou no GitLab.
Local: Depois de inserir o nome do seu programa, basta clicar em "Exportar" e o arquivo do programa estará no seu dispositivo.
GitLab: Depois de inserir o nome do seu programa e seguir os passos indicados para inserir o token de acesso pessoal, basta clicar em "Exportar" e o arquivo do programa será salvo na sua conta GitLab.