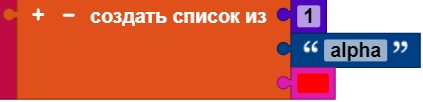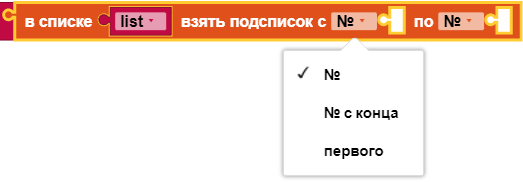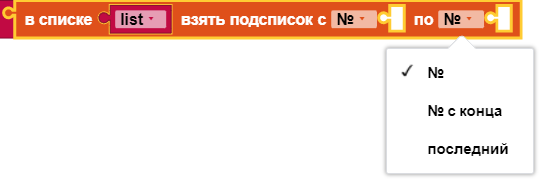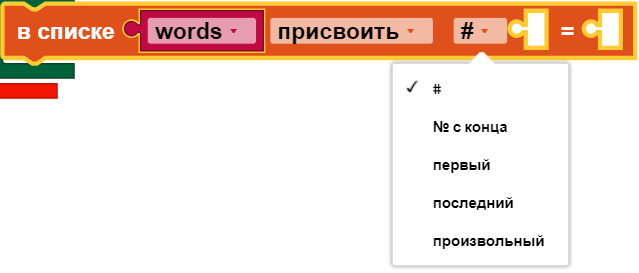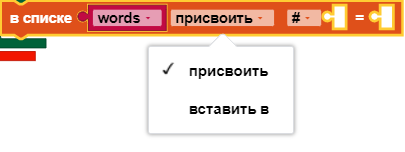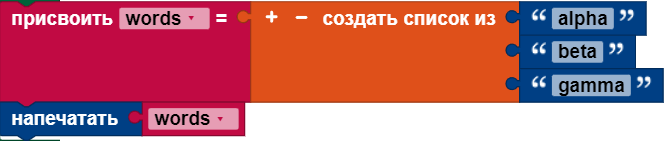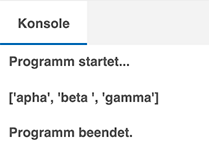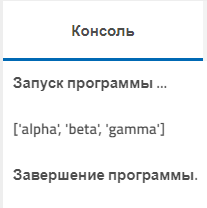Listen
Erstellen einer Liste
erstelle Liste mit
Mit dem Block erstelle Liste mit kann man die Anfangswerte in einer neuen Liste angeben. In diesem Beispiel wird eine Liste von Wörtern erstellt und in einer Variablen namens Buchstaben abgelegt:
Wir bezeichnen diese Liste als ["alpha", "beta", "gamma"].
Dies zeigt die Erstellung einer Liste von Zahlen:
So wird eine Liste von Farben erstellt:
Es ist weniger üblich, aber möglich, eine Liste mit Werten unterschiedlichen Typs zu erstellen:
Anzahl der Eingänge ändern
Um die Anzahl der Eingänge zu ändern, klicke bzw. tippe auf das Zahnradsymbol. Dadurch wird ein neues Fenster geöffnet. Du kannst Elementunterblöcke von der linken Seite des Fensters in den Listenblock auf der rechten Seite ziehen, um einen neuen Eingang hinzuzufügen.:
Während das neue Element in diesem Beispiel unten hinzugefügt wurde, kann es überall hinzugefügt werden. In ähnlicher Weise können unerwünschte Elementunterblöcke aus dem Listenblock nach links gezogen werden.
Liste mit Element erstellen
Mit dem Block erstelle Liste mit Element kannst du eine Liste erstellen, die die angegebene Anzahl von Kopien eines Elements enthält. Die folgenden Blöcke setzen zum Beispiel die Variable Wörter auf die Liste ["sehr", "sehr", "sehr"].
Prüfen der Länge einer Liste
ist leer
Der Wert eines ist leer-Blocks ist wahr, wenn seine Eingabe die leere Liste ist, und falsch, wenn es irgendetwas anderes ist. Ist diese Eingabe wahr? Der Wert des folgenden Blocks wäre falsch, weil die Variable Farben nicht leer ist: Sie hat drei Elemente.
Beachte die Ähnlichkeit mit dem ist leer-Block für Text.
Länge von
Der Wert des Länge von-Blocks ist die Anzahl der Elemente, die sich in der als Eingabe verwendeten Liste, befinden. Der Wert des folgenden Blocks wäre z. B. 3, da Farbe drei Elemente hat:
Beachte, dass der Länge von-Block angibt, wie viele Elemente in der Liste enthalten sind, und nicht, wie viele verschiedene Elemente in ihr enthalten sind. Zum Beispiel hat das Folgende den Wert 3, obwohl Wörter aus drei Kopien desselben Textes besteht:
Beachte die Ähnlichkeit mit dem Block Länge von für Text.
Suchen von Elementen in einer Liste
Diese Blöcke finden die Position eines Elements in einer Liste. Das folgende Beispiel hat den Wert 1, weil das erste Auftreten von "sehr" am Anfang der Wortliste steht (["sehr", "sehr", "sehr"]).
Das Ergebnis des Folgenden ist 3, weil das letzte Auftreten von "sehr" in Wörter an Position 3 ist.
Wenn das Element nirgendwo in der Liste vorkommt, ist das Ergebnis der Wert 0, wie in diesem Beispiel:
Diese Blöcke verhalten sich analog zu den Blöcken für das Finden von Buchstaben im Text.
Abrufen von Elementen aus einer Liste
Abrufen eines einzelnen Elements
Erinnere dich an die Definition der Liste Farben:
Der folgende Block erhält die Farbe Blau, weil es das zweite Element in der Liste ist (von links beginnend gezählt):
Dieser erhält Grün, weil es das zweite Element ist (vom rechten Ende aus gezählt):
Dieser erhält das erste Element, Rot:
Dies erhält das letzte Element, Gelb:
Dies wählt zufällig ein Element aus der Liste aus, wobei mit gleicher Wahrscheinlichkeit eines der Elemente Rot, Blau, Grün oder Gelb zurückgegeben wird.
Abrufen und Entfernen eines Elements
Mit dem Dropdown-Menü wird der Block aus Liste ... abrufen in den Block aus Liste ... abrufen und entfernen geändert, der die gleiche Ausgabe liefert, aber auch die Liste verändert:
Dieses Beispiel setzt die Variable erster Buchstabe auf "alpha" und lässt die restliche Buchstaben (["beta", "gamma"]) in der Liste.
Entfernen eines Eintrags
Wenn du im Dropdown-Menü entfernen wählst, verschwindet die Nase links vom Block:
Damit wird das erste Element aus Buchstaben entfernt.
Eine Subliste abrufen
Der Block aus Liste ... Subliste abrufen ähnelt dem Block in aus Liste ... abrufen mit dem Unterschied, dass er eine Subliste extrahiert und nicht ein einzelnes Element. Es gibt mehrere Optionen, den Anfang und das Ende der Subliste anzugeben:
In diesem Beispiel wird eine neue Liste erster Buchstabe erstellt. Diese neue Liste hat zwei Elemente: ["alpha", "beta"].
Beachte, dass dieser Block die ursprüngliche Liste nicht verändert.
Hinzufügen von Elementen an eine Liste
Elemente in einer Liste ersetzen
Der Block in Liste ... ersetze ersetzt das Element an einer bestimmten Stelle einer Liste durch ein anderes Element.
Die Bedeutung der einzelnen Dropdown-Optionen findest du im vorherigen Abschnitt.
Das folgende Beispiel bewirkt zwei Dinge:
- Die Liste Wörter wird mit 3 Elementen erstellt: ["sehr", "sehr", "sehr"].
- Das dritte Element in der Liste wird durch "gut" ersetzt. Der neue Wert von Wörter ist ["sehr", "sehr", "gut"].
Elemente an einer bestimmten Stelle in eine Liste einfügen
Der in Liste ... einfügen bei-Block wird über das Dropdown-Menü des in Liste ... ersetze-Blocks aufgerufen:
Er fügt ein neues Element an der angegebenen Stelle in die Liste ein, und zwar vor dem Element, das sich zuvor an dieser Stelle befand. Das folgende Beispiel (das auf einem früheren Beispiel aufbaut) tut drei Dinge:
- Die Liste Wörter wird mit 3 Elementen erstellt: ["sehr", "sehr", "sehr"].
- Das dritte Element in der Liste wird durch "gut" ersetzt. Der neue Wert von Wörter ist somit ["sehr", "sehr", "gut"].
- Das Wort "Sei" wird am Anfang der Liste eingefügt. Der endgültige Wert von Wörter ist somit ["Sei", "sehr", "sehr", "gut"].
Zeichenketten aufteilen und Listen zusammenfügen
Eine Liste aus einem Text erstellen
Der Baustein erstelle Liste aus Text zerlegt den angegebenen Text mit Hilfe eines Begrenzungszeichens in Teile:
Im obigen Beispiel wird eine neue Liste zurückgegeben, die drei Textstücke enthält: "311", "555" und "2368".
Eine Text aus einer Liste erstellen
Der Baustein erstelle Text aus Liste fügt eine Liste mit Hilfe eines Trennzeichens zu einem einzigen Text zusammen:
Im obigen Beispiel wird ein neuer Text mit dem Wert zurückgegeben: "311-555-2368".
Verwandte Blöcke
Drucken einer Liste
Der drucken-Baustein in der Kategorie Text kann Listen ausgeben. Das Ergebnis des folgenden Programms ist die abgebildete Konsolenausgabe:
Etwas für jedes Element in einer Liste durchführen
Der für-jeden-Block in der Kategorie Steuerung führt eine Operation für jedes Element in einer Liste aus. Dieser Block druckt zum Beispiel jedes Element in der Liste einzeln aus:
Dadurch werden die Elemente nicht aus der ursprünglichen Liste entfernt.
Siehe auch die Beispiele für die Schleifenabbruchblöcke.