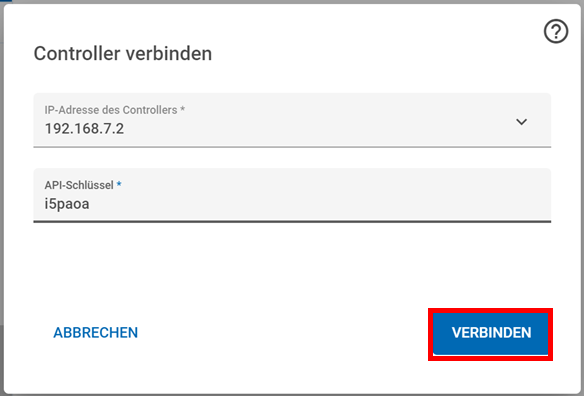TXT 4.0 Controller
Der TXT 4.0 Controller ist das neue Herzstück aller ROBOTICS-Modelle. Er steuert die Aktoren und wertet die Informationen der Sensoren aus.
Für diese Aufgabe verfügt der TXT 4.0 Controller über zahlreiche Anschlüsse, an die du die Bauteile anschließen kannst. Welche Bauteile man an welche Anschlüsse anschließen kann, und was die Funktionen der Anschlüsse sind, ist in den Bedienungsanleitungen zu den ROBOTICS-Modellen und auf fischertechnik.de beschrieben.
Über das farbige Touch-Display kannst du den TXT 4.0 Controller komfortabel bedienen.
Wie der Controller mit den einzelnen Bauteilen umgeht und was diese im Einzelnen machen sollen, legst du durch das Programm fest, das du in der Software ROBO Pro Coding schreibst.
Controller ein- und ausschalten
Um den Controller einzuschalten, muss lange auf den On/Off-Knopf gedrückt werden. Genauso schaltet man den Controller auch wieder aus. Beim Anschalten leuchtet die LED im On/Off-Knopf erst blau, dann rot und dann wieder blau und dann, während des Hochfahrens grün. Ist der Controller funktionsbereit, leuchtet die LED wieder blau.
Verbinden des Controllers
Um den Controller zu programmieren, bedarf es einer Verbindung zu einem Computer, Tablet oder Smartphone, auf dem die Entwicklungsumgebung ROBO Pro Coding läuft. Controller und Endgerät lassen sich per WLAN oder per Bluetooth oder gegebenenfalls auch per USB verbinden.
Verbinden per WLAN
- Klicke in ROBO Pro Coding oben rechts auf das Routersymbol es sollte sich ein Fenster öffnen (siehe unten)
- Wähle für die obere Zeile "WLAN AP"
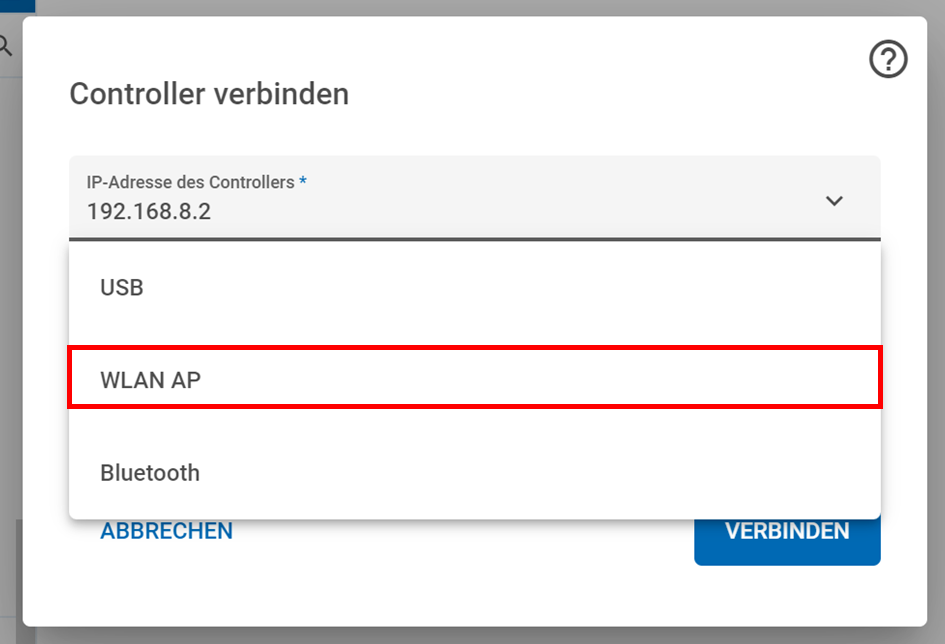
- Verbinde den Controller mit deinem WLAN
- Suche auf dem Controller unter Info → WLAN die IP des Controllers und gib sie in die obere Zeile, des Eingabefensters auf deinem Gerät ein.
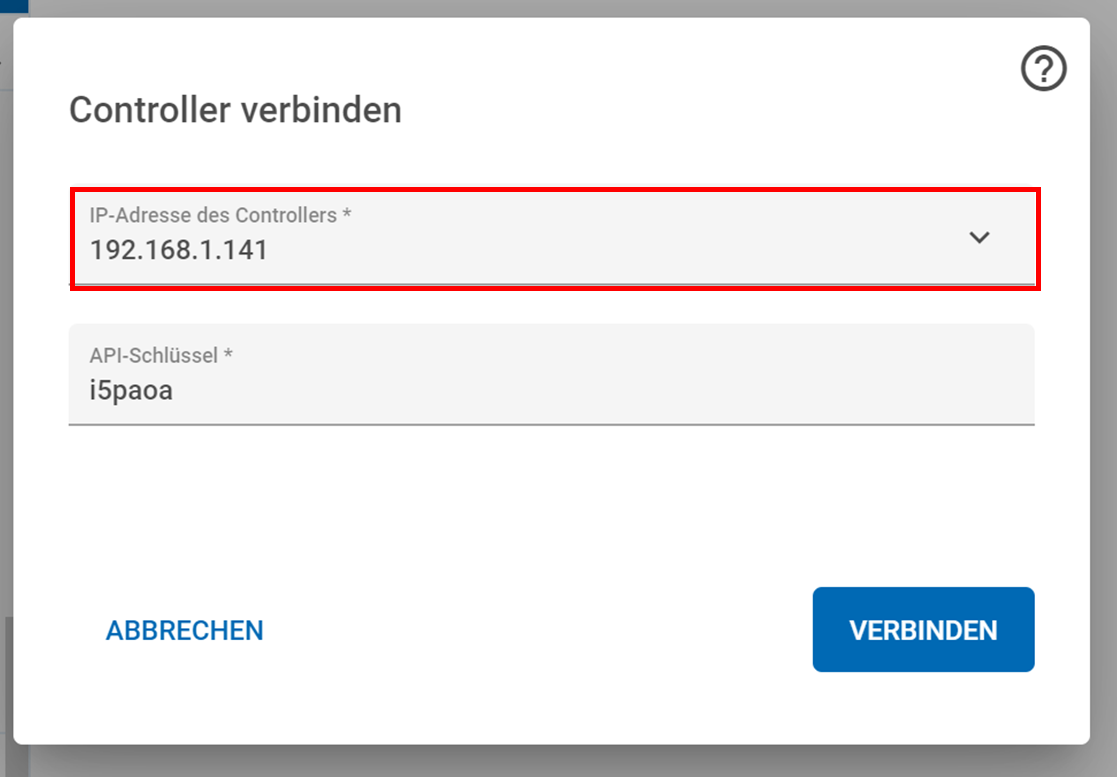
- Gebe in die Zeile, über der "API-Schlüssel" steht, den API-Schlüssel (auf dem Controller unter Einstellungen → API-Schlüssel)
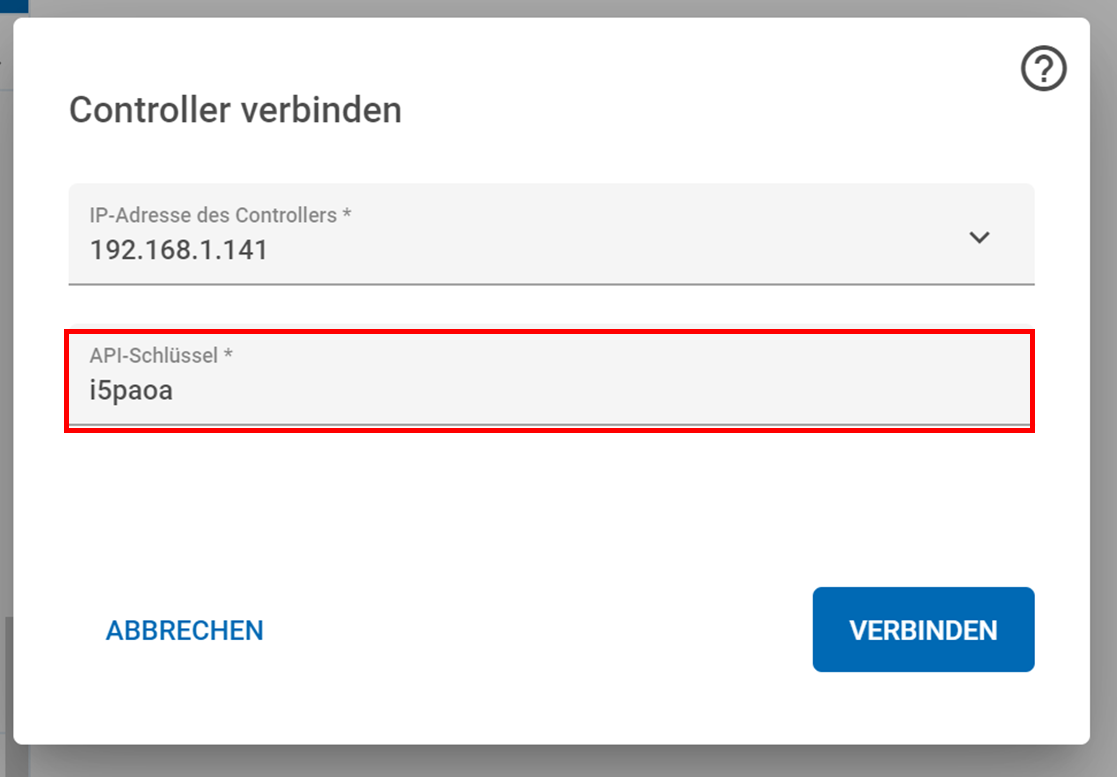
- Wenn du nun auf verbinden drückst, schließt sich das Fenster und das Routersymbol wird grün. Es kann sein, dass sich das Fenster zwar schließt, das Routersymbol aber gelb ist. In diesem Fall hast du, entweder etwas falsch eingegeben, oder der Vorgang lädt noch.
Verbinden per Bluetooth
- Verbinden Sie Ihr Gerät über Bluetooth mit dem Controller (im Bluetooth-Menü des Computers, Tablet oder Smartphone)
- Wähle für die obere Zeile "Bluetooth" die IP, die dort erscheint, muss nicht verändert werden.
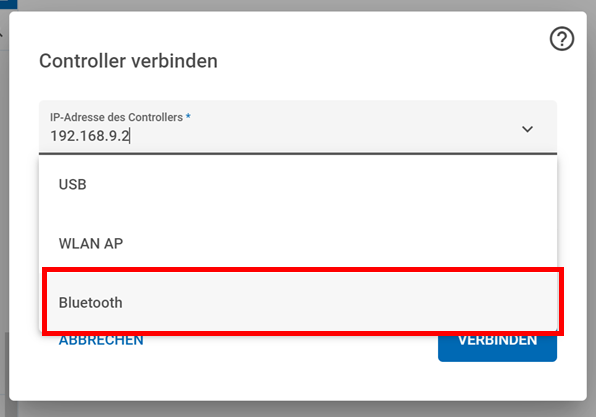
- Gebe in die Zeile, über der "API-Schlüssel" steht, den API-Schlüssel (auf dem Controller unter Einstellungen → API-Schlüssel)
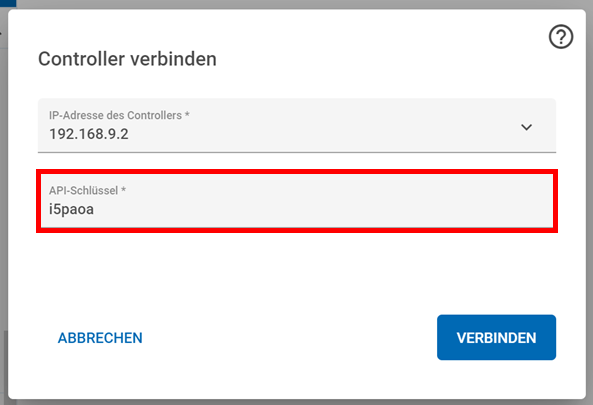
- Wenn du nun auf verbinden drückst, schließt sich das Fenster und das Routersymbol wird grün. Es kann sein, dass sich das Fenster zwar schließt, das Routersymbol aber gelb ist. In diesem Fall hast du, entweder etwas falsch eingegeben, oder der Vorgang lädt noch.
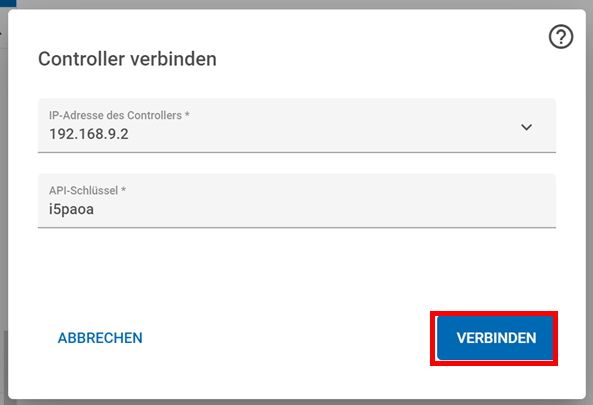
Verbinden per USB
- Den Controller über das USB-Kabel mit deinem Gerät verbinden
- Wähle für die obere Zeile "USB" die IP, die dort erscheint, muss nicht verändert werden.
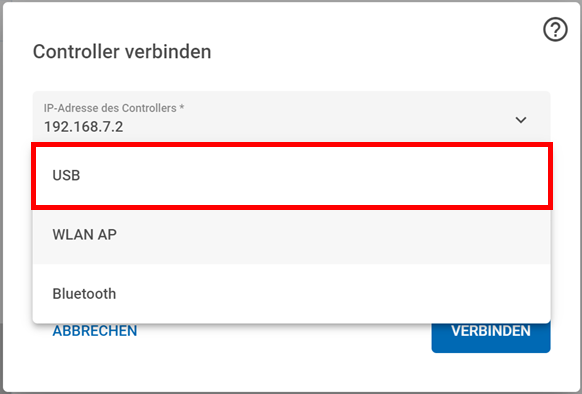
- Gebe in die Zeile, über der "API-Schlüssel" steht, den API-Schlüssel (auf dem Controller unter Einstellungen → API-Schlüssel)
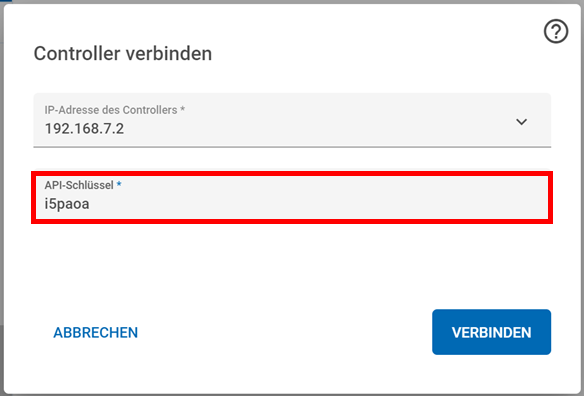
- Wenn du nun auf verbinden drückst, schließt sich das Fenster und das Routersymbol wird grün. Es kann sein, dass sich das Fenster zwar schließt, das Routersymbol aber gelb ist. In diesem Fall hast du, entweder etwas falsch eingegeben, oder der Vorgang lädt noch.