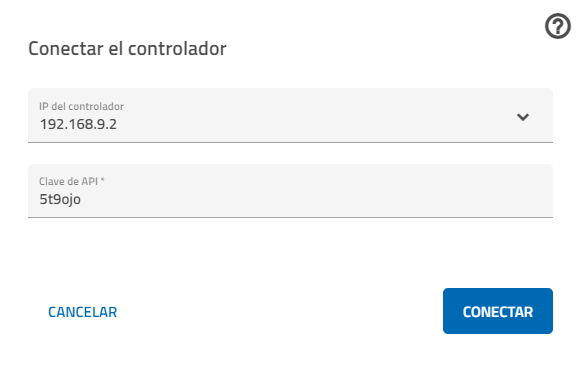TXT 4.0 Controller
El TXT 4.0 Controller es la nueva pieza esencial de todos los modelos ROBOTICS. Controla los actuadores y evalúa la información de los sensores.
Para esta tarea, el TXT 4.0 Controller posee numerosas conexiones a las que puede conectar los componentes. En los manuales de instrucciones de los modelos ROBOTICS y en la página fischertechnik.de se describen los tipos de componentes que se pueden conectar a las diferentes conexiones, así como las funciones de dichas conexiones.
La pantalla táctil a color le permite operar cómodamente el TXT 4.0 Controller.
La forma en que el controlador interactúa con los componentes individuales y lo que estos deben hacer en detalle viene determinado por el programa que usted mismo escriba en el software ROBO Pro Coding.
Encender y apagar el controlador
Para encender el controlador, se ha de pulsar de manera prolongada sobre el botón On/Off. Para apagar el controlador, se procede de la misma manera. Al encenderlo, el LED del botón On/Off se ilumina primero de color azul, después de color rojo, posteriormente se vuelve a iluminar de color azul y por último, durante el arranque, de color verde. Si el controlador está listo para funcionar, el LED se ilumina de nuevo de color azul.
Conexión del controlador
Para programar el controlador, es necesario tener conexión a un ordenador, a una tablet o a un teléfono inteligente en el que se esté ejecutando el entorno de desarrollo ROBO Pro Coding. El controlador y la terminal se pueden conectar a través de WLAN, Bluetooth e incluso USB, si es necesario.
Conexión por WLAN
- Haga clic en ROBO Pro Coding, en el icono del rúter que se encuentra en la parte superior derecha, y se abrirá una ventana (véase más abajo)
- Para la línea superior, seleccione «WLAN AP»
- Conecte el controlador a su WLAN
- En el controlador, busque su IP en Info -> WLAN e introdúzcala en la línea superior de la ventana de entrada de su dispositivo
- Introduzca la clave API en la línea que se encuentra por encima de «clave API» (en el controlador, en Configuración -> clave API)
- Si pulsa conectar, la ventana se cierra y el icono del rúter se ilumina de color verde. Es posible que se cierre la ventana, pero el icono del rúter aparecerá de color amarillo. En este caso, se introdujo información incorrecta o está en proceso de carga.
Conexión por Bluetooth
- Conecte su dispositivo al controlador a través de Bluetooth (en el menú Bluetooth del ordenador, tablet o teléfono inteligente)
- Para la línea superior «Bluetooth» seleccione la IP que allí aparece, no es necesario cambiarla
- Introduzca la clave API en la línea que se encuentra por encima de «clave API» (en el controlador, en Configuración -> clave API)
- Si pulsa conectar, la ventana se cierra y el icono del rúter se ilumina de color verde. Es posible que se cierre la ventana, pero el icono del rúter aparecerá de color amarillo. En este caso, se introdujo información incorrecta o está en proceso de carga.
Conexión por USB
- Conecte el controlador a su dispositivo utilizando el cable USB
- Para la línea superior «USB» seleccione la IP que allí aparece, no es necesario cambiarla
- Introduzca la clave API en la línea que se encuentra por encima de «clave API» (en el controlador, en Configuración -> clave API)
- Si pulsa conectar, la ventana se cierra y el icono del rúter se ilumina de color verde. Es posible que se cierre la ventana, pero el icono del rúter aparecerá de color amarillo. En este caso, se introdujo información incorrecta o está en proceso de carga.