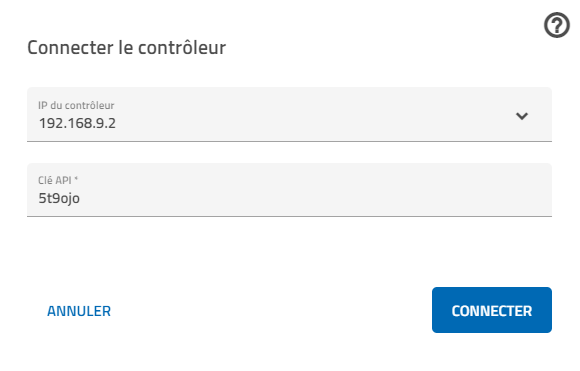TXT 4.0 Controller
Le TXT 4.0 Controller est le nouveau coeur des modèles ROBOTICS. Il contrôle les actionneurs et analyse les informations des capteurs.
Pour cette tâche, le TXT 4.0 Controller dispose de nombreux raccords sur lesquels vous pouvez connecter des composants. Les composants pouvant être connectés aux différents raccords ainsi que les fonctions des raccords sont décrits dans les manuels d'utilisation des modèles ROBOTICS ainsi que sur fischertechnik.de.
L'écran tactile couleur permet de contrôler confortablement le TXT 4.0 Controller.
Le fonctionnement du contrôleur avec les différents composants et ses actions individuelles sont définis par le programme rédigé dans le logiciel ROBO Pro Coding.
Activer et désactiver le contrôleur
Pour activer le contrôleur, il faut appuyer longuement sur le bouton marche/arrêt. Le contrôleur est aussi éteint de la même manière. Lors de l’allumage, la LED dans le bouton marche/arrêt s'allume d'abord en bleu, puis en rouge, puis à nouveau en bleu et ensuite en vert pendant le démarrage. Une fois le contrôleur prêt à fonctionner, la LED s’allume à nouveau en bleu.
Connexion du contrôleur
Pour programmer le contrôleur, il faut une connexion à un ordinateur, une tablette ou un smartphone sur lequel l’environnement de dévelopement ROBO Pro Coding est exécuté. Le contrôleur et le terminal peuvent être connectés par Wi-Fi ou par Bluetooth ou le cas échéant également par USB.
Connexion par Wi-Fi
- Cliquez dans ROBO Pro Coding en haut à droite sur le symbole de routeur, une fenêtre doit alors s'ouvrir (voir ci-dessous)
- Sélectionnez « WLAN AP » pour la ligne supérieure
- Connectez le contrôleur avec votre Wi-Fi
- Dans Info -> Wi-Fi, recherchez sur le contrôleur l’IP du contrôleur et saisissez-la dans la ligne supérieure de la fenêtre de saisie de votre appareil
- Dans la ligne au-dessus de laquelle se trouve la mention « clé API », saisissez la clé API (sur le contrôleur dans Réglages -> clé API)
- Si vous appuyez alors sur Connecter, la fenêtre se ferme et le symbole de routeur devient vert. Il est possible que la fenêtre se ferme mais que le symbole de routeur soit jaune. Dans ce cas, soit vous avez fait une erreur de saisie, soit le processus est toujours en cours de chargement.
Connexion par Bluetooth
- Connectez votre appareil au contrôleur via Bluetooth (dans le menu Bluetooth de l’ordinateur, de la tablette ou du smartphone)
- Choisissez pour la ligne supérieure « Bluetooth », l’IP qui s’y affiche ne doit pas être modifiée
- Dans la ligne au-dessus de laquelle se trouve la mention « clé API », saisissez la clé API (sur le contrôleur dans Réglages -> clé API)
- Si vous appuyez alors sur Connecter, la fenêtre se ferme et le symbole de routeur devient vert. Il est possible que la fenêtre se ferme mais que le symbole de routeur soit jaune. Dans ce cas, soit vous avez fait une erreur de saisie, soit le processus est toujours en cours de chargement.
Connexion par USB
- Connectez le contrôleur via le câble USB à votre appareil
- Choisissez pour la ligne supérieure « USB », l’IP qui s’y affiche ne doit pas être modifiée
- Dans la ligne au-dessus de laquelle se trouve la mention « clé API », saisissez la clé API (sur le contrôleur dans Réglages -> clé API)
- Si vous appuyez alors sur Connecter, la fenêtre se ferme et le symbole de routeur devient vert. Il est possible que la fenêtre se ferme mais que le symbole de routeur soit jaune. Dans ce cas, soit vous avez fait une erreur de saisie, soit le processus est toujours en cours de chargement.