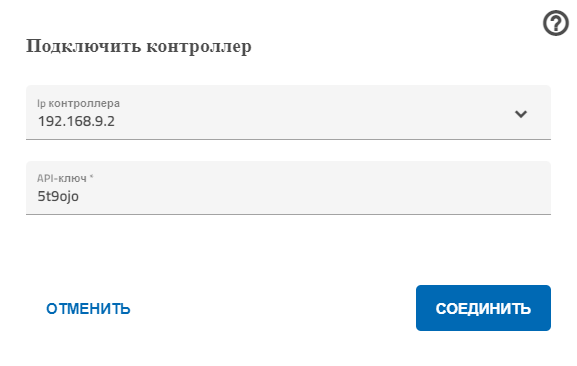Контроллер TXT 4.0
Контроллер TXT 4.0
Контроллер TXT 4.0 — это новое сердце всех моделей ROBOTICS. Он управляет исполнительными элементами и анализирует информацию от датчиков.
Для выполнения этих задач контроллер TXT 4.0 оснащен многочисленными разъемами, к которым ты можешь подключать детали. Сведения о том, для каких деталей предназначен каждый из разъемов, и о функциях разъемов ты найдешь в руководствах по эксплуатации моделей ROBOTICS и на сайте fischertechnik.de.
Для комфортного управления контроллером TXT 4.0 служит его сенсорный экран.
Действия, выполняемые контроллером с отдельными деталями, и действия, выполняемые каждой из этих деталей, задаются в программе, которую тебе надо написать в программном обеспечении ROBO Pro Coding.
Включение и выключение контроллера
Чтобы включить контроллер, нажми на кнопку Вкл./Выкл. и удерживай. Выключается контроллер аналогично. При включении СИД в кнопке Вкл./Выкл. сначала загорается синим, потом красным, потом опять синим, а затем, во время процесса запуска, зеленым. Когда СИД снова начинает гореть синим, это означает, что контроллер готов к работе.
Соединение контроллера
Чтобы запрограммировать контроллер, надо соединить его с компьютером, планшетом или смартфоном, на котором открыта среда разработки ROBO Pro Coding. С оконечным устройством контроллер соединяется либо через WLAN, либо через Bluetooth, либо через порт USB.
Соединение через WLAN
- В программе ROBO Pro Coding вверху справа щелкни по значку роутера, должно открыться окно (см. внизу)
- Для верхней строки выбери «WLAN AP»
- Соедини контроллер со своей сетью WLAN
- В контроллере в разделе Info (Информация) -> WLAN найди в IP-адрес контроллера и введи его в верхнюю строку окна ввода на твоем устройстве
- В строку, над которой указано «API-Schlüssel», введи ключ API (найдешь на контроллере в разделе Einstellungen (Настройки) -> API Schlüssel (Ключ API)
- Если сейчас щелкнуть по verbinden (соединить), окно закроется и значок роутера станет зеленым. Может быть и так: окно закроется, а значок роутера будет желтым. Значит, либо ты что-то сделал(-а) неправильно, либо процесс еще выполняется.
Соединение через Bluetooth
- Соедини свое устройство с контроллером через Bluetooth (используя меню Bluetooth компьютера, планшета или смартфона)
- Для верхней строки «Bluetooth» выбери IP-адрес, который в ней появился, т. е. ничего менять не надо
- В строку, над которой указано «API-Schlüssel», введи ключ API (найдешь на контроллере в разделе Einstellungen (Настройки) -> API Schlüssel (Ключ API)
- Если сейчас щелкнуть по verbinden (соединить), окно закроется и значок роутера станет зеленым. Может быть и так: окно закроется, а значок роутера будет желтым. Значит, либо ты что-то сделал(-а) неправильно, либо процесс еще выполняется.
Соединение через порт USB
- Соедини контроллер со своим устройством, используя кабель USB
- Для верхней строки «USB» выбери IP-адрес, который в ней появился, т. е. ничего менять не надо
- В строку, над которой указано «API-Schlüssel», введи ключ API (найдешь на контроллере в разделе Einstellungen (Настройки) -> API Schlüssel (Ключ API)
- Если сейчас щелкнуть по verbinden (соединить), окно закроется и значок роутера станет зеленым. Может быть и так: окно закроется, а значок роутера будет желтым. Значит, либо ты что-то сделал(-а) неправильно, либо процесс еще выполняется.