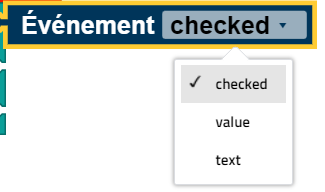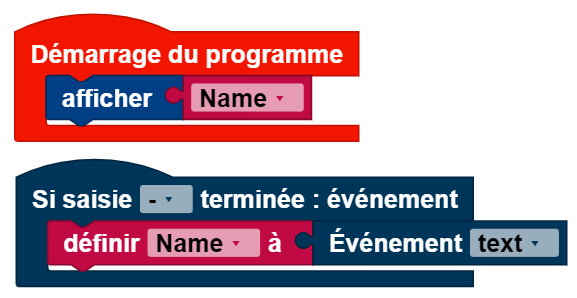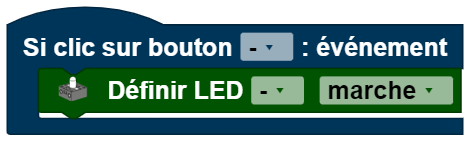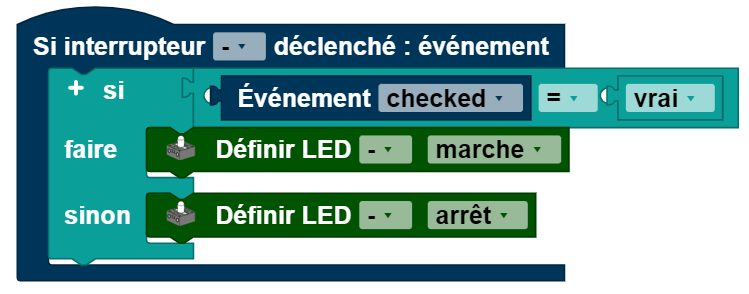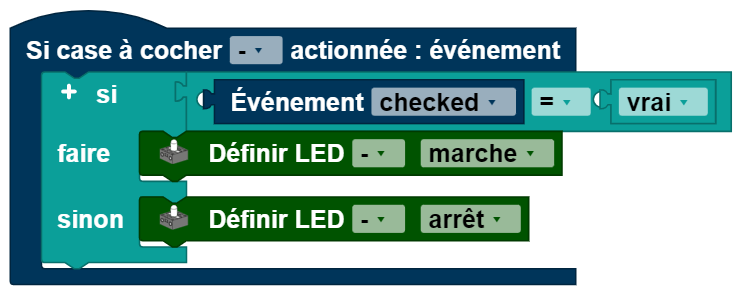Affichage
Les blocs de la catégorie Affichage permettent de configurer et d’utiliser l’écran du contrôleur TXT 4.0. Cela se fait en deux étapes :
- Configurer, c’est-à-dire
- • Ouvrir un nouveau fichier de la catégorie Affichage, via l’icône de page avec le Plus en haut à gauche
- Faire glisser les éléments souhaités sur la zone encadrée (elle représente la partie configurable de l’écran)
- Adapter les spécifications si nécessaire.
- La programmation, c’est-à-dire
- Programmer l’effet de l’interaction avec l’écran dans le programme principal avec les blocs de la catégorie Affichage.
Blocs
Demande d'évènement
Le bloc Evénement [] appelle l’évaluation rétrospective d’un élément. Ce bloc ne peut être utilisé que dans les programmes d’événements. Dans ces programmes d’événements, le bloc fait automatiquement référence à l’événement dans le programme duquel il est utilisé. Le type approprié pour l’évaluation rétrospective peut être sélectionné par le menu déroulant (petit triangle) :
Champ d'étiquetage
L’élément Champ d’étiquetage permet de placer un texte sur l’écran. L’icône du configurateur d’affichage est l’étiquette. Si vous faites glisser cette icône dans la zone tramée, une fenêtre s’ouvre à droite. Ici, sous l’autorité de l’inspecteur, il est possible de définir
- la taille du champ d’étiquette en pixels
- la position en pixels du champ d'étiquette (au point indiqué se trouve le coin supérieur gauche de la zone de texte),
- le nom du champ d’étiquette et
- le contenu du champ d'étiquette (ce texte est représenté au démarrage de l’écran)
Le bloc Définir le champ d’étiquette Texte ... permet de modifier le texte affiché pendant le fonctionnement du programme.
Saisies
L’élément Saisie permet aux utilisateurs/utilisatrices de saisir du texte via le contrôleur. Le symbole associé dans le configurateur d’affichage est le caractère « T ». Si vous faites glisser cette icône dans la zone tramée, une fenêtre s’ouvre à droite. Ici, sous l’autorité de l’inspecteur, il est possible de définir
- la taille du champ d’étiquette en pixels,
- la position en pixels du champ de saisie (au point indiqué se trouve le coin supérieur gauche du champ de saisie),
- le nom du champ de saisie et
- le contenu du champ de saisie (ce texte est représenté au démarrage de l’écran)
Le bloc Définir le champ de saisie Texte ... permet de modifier le texte affiché pendant le fonctionnement du programme.
Programme de saisie
Le programme de saisie s'exécute lorsqu’une saisie est terminée. Il est rédigé séparément du programme principal. Les variables fonctionnent globalement sur les deux programmes. Le programme de saisie s'exécute dans le bloc lorsqu’une saisie est terminée. Le bloc Evénement [] est défini sur « texte » dans le programme de saisie. Dans cet exemple, le nom de la variable est placé sur le texte saisi, puis utilisé dans le programme principal pour éditer le texte saisi :
Instrument de mesure
La fonction de l’instrument de mesure peut représenter des valeurs (pas de valeurs inférieures à 1). Le symbole associé dans le configurateur d’écran est l’échelle. Si vous faites glisser cette icône dans la zone tramée, une fenêtre s’ouvre à droite. Ici, sous l’autorité de l’inspecteur, il est possible de définir
- la taille de l’instrument de mesure en pixels,
- la position en pixels de l’instrument de mesure (au point indiqué se trouve le coin supérieur gauche de l’instrument de mesure),
- le nom de l’instrument de mesure,
- l’orientation de l’instrument de mesure
- la plage de valeurs que représente l’instrument de mesure, et
- la valeur de l’instrument de mesure affiché au démarrage de l’écran
Le bloc Définir l’instrument de mesure sur la valeur ... , il est possible de définir l’instrument de mesure sur la valeur saisie. Cette valeur doit se situer dans la plage de valeurs prédéfinie. Si la valeur est en dehors de la plage de valeurs, l’une des limites de la plage de valeurs est affichée, selon que la valeur est trop grande ou trop petite.
Affichage de l'état
L’indicateur d’état indique l’activité de quelque chose. Selon le statut, il s'allume (« actif ») ou ne s’allume pas (« inactif »). Le symbole du configurateur d’affichage est une diode lumineuse. Si vous faites glisser cette icône dans la zone tramée, une fenêtre s’ouvre à droite. Ici, sous l’autorité de l’inspecteur, il est possible de définir
- la taille de l'affichage de l’état en pixels,
- la position en pixels de l’affichage de l’état (au point indiqué se trouve le coin supérieur gauche de l’affichage de l'état),
- le nom de l’affichage de l’état,
- la couleur de l'affichage de l’état et
- si l’affichage de l’état doit être actif ou inactif au démarrage
Le bloc Activer l’affichage de l’état [] permet d’activer ou de désactiver l’affichage de l’état. Dans le menu déroulant (petit triangle), il est possible de choisir si l’affichage de l’état doit être activé ou désactivé.
Curseur
Le curseur renvoie les valeurs en fonction de sa position. La position peut être modifiée par l’utilisateur/l’utilisatrice à l’aide de l’écran tactile. La valeur peut être extraite du bloc Evénement [] dès que le curseur est en pause. La valeur extraite est un nombre décimal. Pour avoir la valeur du curseur en nombre entier, il faut utiliser le bloc rond. Le symbole associé au curseur est le trait avec le cercle. Si vous faites glisser cette icône dans la zone tramée, une fenêtre s’ouvre à droite. Ici, sous l’autorité de l’inspecteur, il est possible de définir
- la taille du curseur en pixels,
- la position en pixels du curseur (au point indiqué se trouve le coin supérieur gauche du curseur)
- le nom du curseur,
- l'activité du curseur,
- l’orientation du curseur,
- la plage de valeurs couverte par le curseur et
- la valeur sur laquelle se trouve le régulateur au démarrage de l’écran
Le bloc Définir la valeur du curseur ... le curseur peut être déplacé sur une autre valeur.
La fonction Activer le curseur [] kann permet de modifier l'activité via le menu déroulant (petit triangle).
Programme du curseur
Le programme du curseur s'exécute une fois le curseur déplacé. Il est rédigé séparément du programme principal. Les variables fonctionnent globalement sur les deux programmes. Le programme du curseur s'exécute dans le bloc lorsqu’une saisie est terminée. Le bloc Evénement [] est défini sur « valeur » dans le programme du curseur. Dans cet exemple, la vitesse du moteur est contrôlée via le curseur. La valeur du curseur doit être arrondie car le moteur n’accepte que des nombres entiers comme régime :
Bouton
Le bouton est un champ marqué qui peut être enfoncé. Si vous appuyez sur le bouton, le programme de bouton s’arrête dès qu’il est relâché. L’icône associée au bouton est le carré marqué « OK ». Si vous faites glisser cette icône dans la zone tramée, une fenêtre s’ouvre à droite. Ici, sous l’autorité de l’inspecteur, il est possible de définir
- la taille du bouton en pixels,
- la position en pixels du bouton (au point indiqué se trouve le coin supérieur gauche du bouton),
- le nom du bouton,
- le texte affiché sur le bouton et
- l'activité du bouton
Le bloc Activer le bouton [] permet de modifier l’activité via le menu déroulant (petit triangle).
Programme de boutons
Le programme de boutons s'exécute dès que le bouton n’est plus enfoncé. Il est rédigé séparément du programme principal. Les variables fonctionnent globalement sur les deux programmes. Le programme de bouton s'exécute dans le bloc lorsque le bouton est enfoncé. Le bloc Evénement [] ne peut pas être utilisé dans le programme de boutons car le bouton n’a pas de valeur de retour. Dans cet exemple, la LED est activée une fois le bouton enfoncé.
Interrupteur
L’interrupteur peut adopter deux positions et se trouve toujours exactement dans l’une de ces deux positions. En fonction de la position, il retourne un signal correct ou incorrect . Le symbole associé à l’interrupteur est l’ovale avec le point. Si vous faites glisser cette icône dans la zone tramée, une fenêtre s’ouvre à droite. Ici, sous l’autorité de l’inspecteur, il est possible de modifier
- la taille de l’interrupteur en pixels,
- la position en pixels de l’interrupteur (au point indiqué se trouve le coin supérieur gauche de l’interrupteur),
- le nom de l’interrupteur,
- le texte à côté duquel se trouve l’interrupteur,
- l'activité de l’interrupteur et
- l'état dans lequel l’interrupteur doit se trouver au démarrage du programme
Le bloc
a deux fonctions. Vous pouvez définir l’activité (sélectionner enabled dans le menu déroulant) ou l’état (sélectionner checked dans le menu déroulant) sur vrai ou faux.
Programme d'interrupteur
Le programme d'interrupteur s'exécute à chaque fois que l’interrupteur est déplacé. Il est rédigé séparément du programme principal. Les variables fonctionnent globalement sur les deux programmes. Le programme de l’interrupteur s'exécute dans le bloc lorsque l’interrupteur est commuté. Le bloc EvénemENT []est défini sur « checked » dans le programme d'interrupteur, il retourne un signal vrai ou faux. Cet exemple de programme allume la LED lorsque l’interrupteur est commuté, sinon la LED est éteinte :
Case à cocher
La case à cocher peut adopter deux positions et se trouve toujours exactement dans l’une de ces deux positions. En fonction de la position, elle retourne un signal vrai ou faux . Le symbole de la case à cocher est le carré avec la coche. Si vous faites glisser cette icône dans la zone tramée, une fenêtre s’ouvre à droite. Ici, sous l’autorité de l’inspecteur, il est possible de définir
- la taille de la case à cocher en pixels,
- la position en pixels de la case à cocher (au point indiqué se trouve le coin supérieur gauche de la case à cocher),
- le nom de la case à cocher,
- le texte à côté duquel se trouve la case à cocher,
- l'activité de la case à cocher et
- l'état dans lequel la case à cocher doit se trouver au démarrage du programme
Le bloc suivant a deux fonctions. Le menu déroulant (petit triangle) permet d’indiquer celui qui est utilisé. Vous pouvez définir l’activité (sélectionner enabled dans le menu déroulant) ou l’état (sélectionner checked dans le menu déroulant) sur vrai ou faux.
Programme de case à cocher
Le programme de case à cocher s'exécute à chaque fois que la case à cocher est actionnée. Il est rédigé séparément du programme principal. Les variables fonctionnent globalement sur les deux programmes. Le programme de la case à cocher s'exécute dans le bloc lorsque la case à cocher est commutée. Le bloc EvénemENT []est défini sur « checked » dans le programme d'interrupteur, il retourne un signal vrai ou faux. Cet exemple de programme allume la LED lorsque la case est cochée, sinon la LED est éteinte.