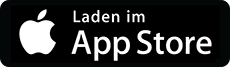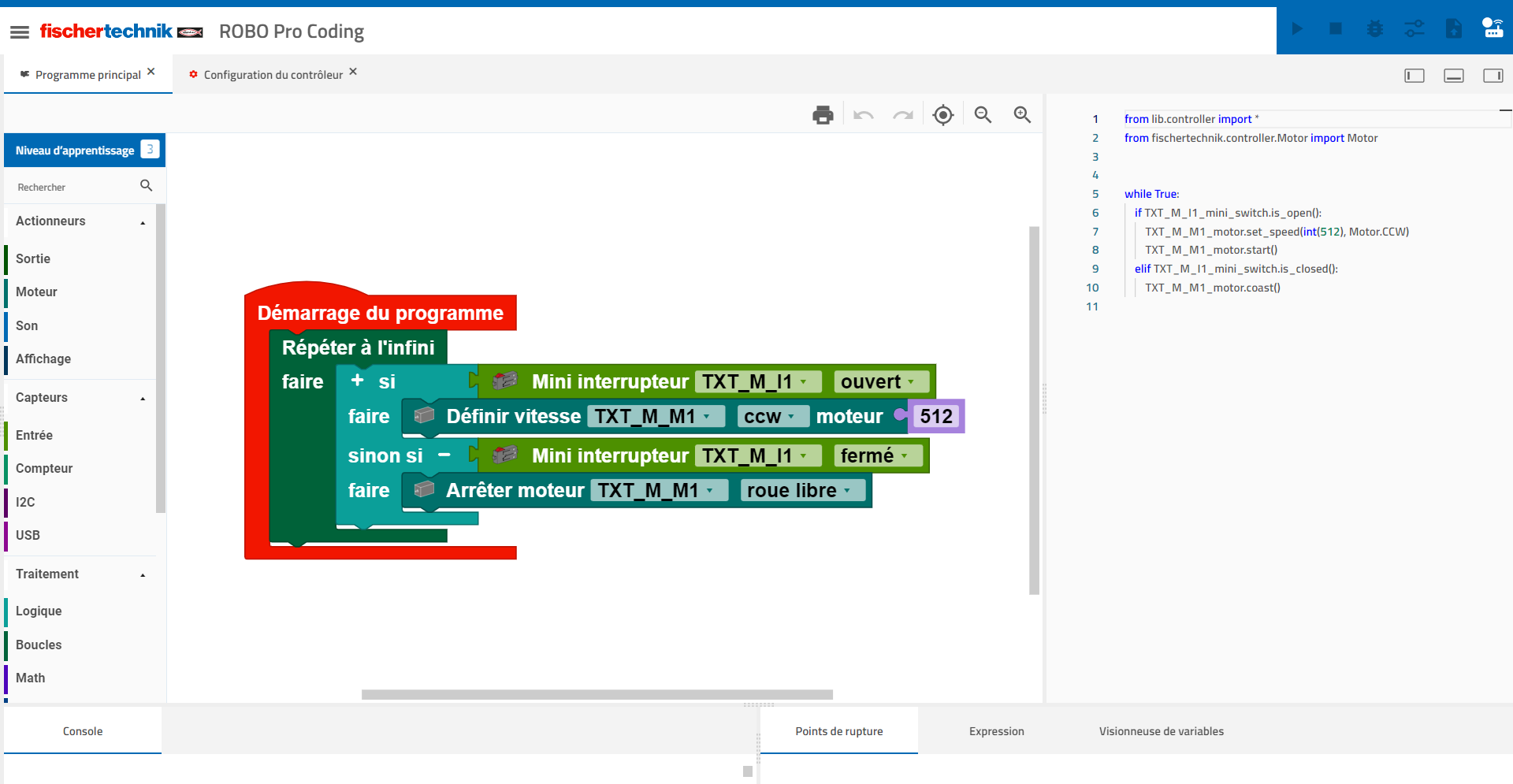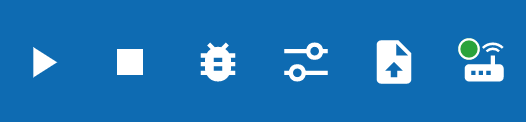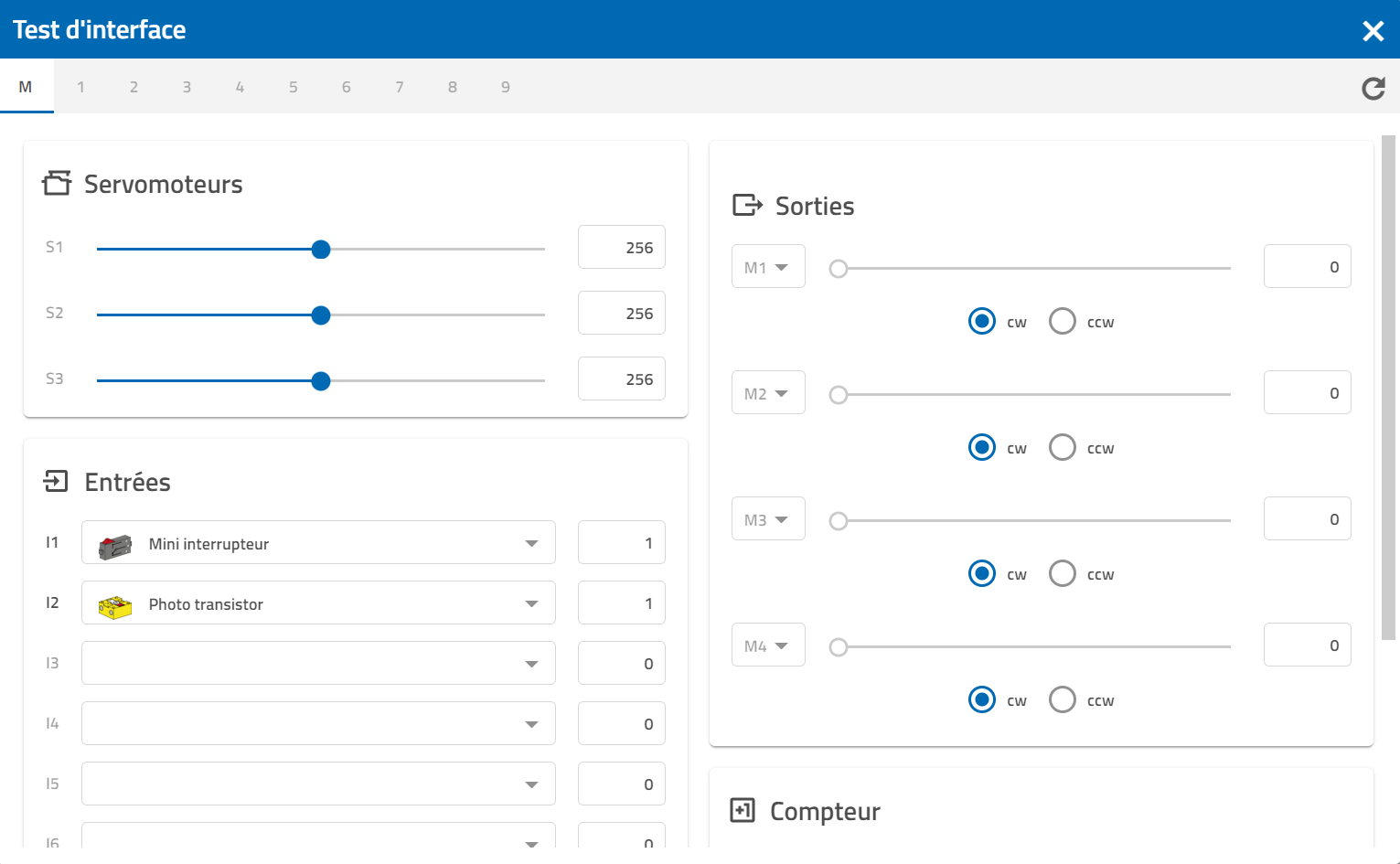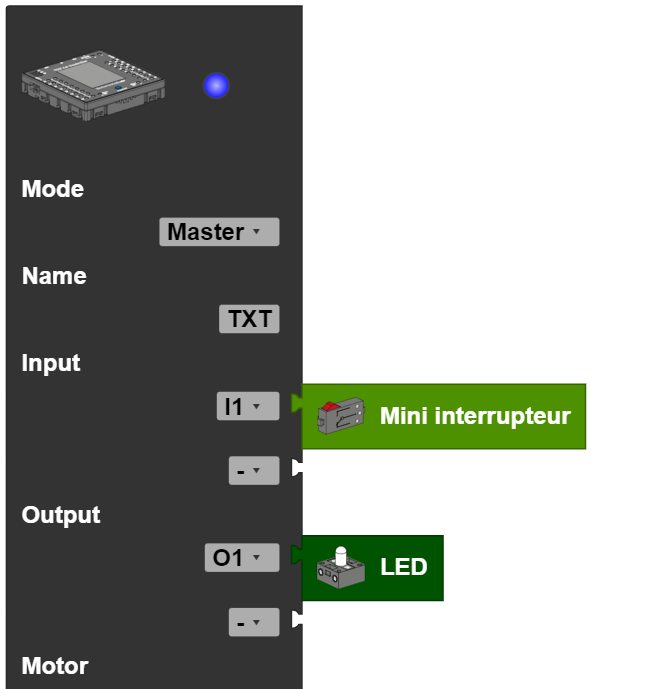Utilisation générale
ROBO Pro Coding est un environnement de développement pour la programmation du nouveau TXT 4.0 Controller et donc pour la programmation des modèles fischertechnik. ROBO Pro Coding est disponible pourWindows, macOS, Linux, iOS et Android et peut être récupéré sur ces sources.
Le code représenté peut être utilisé pour ce modèle (gauche).L’interface web de ROBO Pro Coding a la structure suivante (les chiffres font référence aux zones marquées dans l’illustration) :
- Voici ce qui a été programmé en blocs, en python
- C’est le champ dans lequel les blocs sont insérés pour programmer
- La console documente le déroulement du programme
- Les points d’arrêt sont utilisés pour déboguer des programmes. Vous définissez certains emplacements dans le code, le programme s’arrête en cas d’extension. Ceux-ci sont définis par l’éditeur et se composent du nom de fichier + numéro de ligne.
- L’expression permet de visualiser le contenu des variables.
- • La pile d’appels affiche l’imbrication des appels. C’est particulièrement utile en cas d’utilisation de fonctions.
- Vous trouverez ici tous les blocs de programmation classés dans les catégories actionneurs, capteurs et traitement
- Cette ligne est expliquée séparément dans l’en-tête
- On peut adapter le niveau d’apprentissage à l’utilisateur. Par exemple, selon le niveau, seuls les blocs les plus importants sont affichés.
Ligne d’en-tête
L’en-tête contient (en partie) les éléments de commande pour démarrer le programme, arrêter le programme, démarrer le débogueur, appeler le test d’interface, télécharger le programme courant et se connecter au contrôleur.
Démarrage de programmes
Si vous souhaitez démarrer votre programme depuis ROBO Pro Coding, cliquez sur cette icône.
Arrêt de programmes
Si vous voulez arrêter votre programme avant qu’il ne s’arrête tout seul, vous tapez sur ce symbole.
Le débogueur
Le débogueur doit faciliter la recherche des erreurs dans le programme. Le menu en haut à droite vous permet de passer le code pas à pas et de simuler ainsi un passage de programme. Le programme réagit néanmoins à l’interaction avec des capteurs, par exemple en appuyant sur un bouton-poussoir. En parcourant le programme, vous pouvez voir à gauche dans le grand champ dans quel bloc vous êtes et à droite à quel endroit dans le code python.
Le test d’interface
Si vous cliquez sur l’icône avec les trois boutons, cette fenêtre s’ouvre :
Ici, on peut voir tous les appareils connectés. Pour les actionneurs, vous pouvez vérifier à l’aide des curseurs s’ils fonctionnent. Les capteurs indiquent la valeur mesurée (le palpeur indique par exemple un 1 parce qu’il est pressé). Le menu déroulant (petit triangle) permet d’indiquer ce qui est connecté.
Téléchargement de programmes
Une fois que vous avez écrit un programme et que vous souhaitez qu’il fonctionne de manière autonome sur le contrôleur, vous pouvez le télécharger sur ce symbole. Il apparaît dans les fichiers du contrôleur. Si vous tapez le nom du programme, vous finissez dans le sous-dossier du programme. Voici un fichier appelé « main.py ». Cliquez dessus et le bouton « ouvert » en bas à droite devrait s’allumer en vert. Appuyez sur le bouton « open » et un autre menu avec quatre options s’ouvre :
- Charger : charge le programme et démarre depuis l’écran d’accueil
- Chargement auto : le programme est automatiquement rechargé lors du prochain démarrage du contrôleur
- Démarrage auto : le programme est automatiquement rechargé et démarré directement lors du prochain démarrage du contrôleur
- Supprimer le projet : le programme est supprimé du contrôleur
Connexion avec le contrôleur
La méthode pour se connecter au contrôleur est expliquée ici.
Configuration du contrôleur
Pour pouvoir utiliser des composants comme des capteurs et des actionneurs dans le programme, il faut les connecter au contrôleur, non seulement physiquement, mais aussi dans le logiciel. La configuration du contrôleur est toujours ouverte automatiquement et peut être atteinte directement en haut à côté du programme principal.
À gauche, le contrôleur et tous les composants possibles pouvant être connectés au contrôleur sont affichés. Le contrôleur est glissée sur l’interface de programmation. Vous pouvez ensuite connecter les composants souhaités au contrôleur par glisser-déposer.
Enregistrement de programmes
Si vous souhaitez enregistrer un programme, cliquez sur les trois traits en haut à gauche du site Internet de ROBO Pro Coding. Cliquez ici sur l’option « Exporter ». Vous pouvez maintenant choisir d’enregistrer votre programme localement sur votre appareil ou sur GitLab.
Local : Après avoir saisi le nom de votre programme, cliquez simplement sur « Exporter » et le fichier de programme est sur votre appareil.
GitLab : Après avoir saisi le nom de votre programme et suivi les étapes spécifiées pour saisir le jeton d’accès personnel, cliquez simplement sur « Exporter » et le fichier de programme est enregistré dans votre compte GitLab.