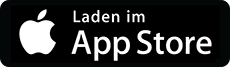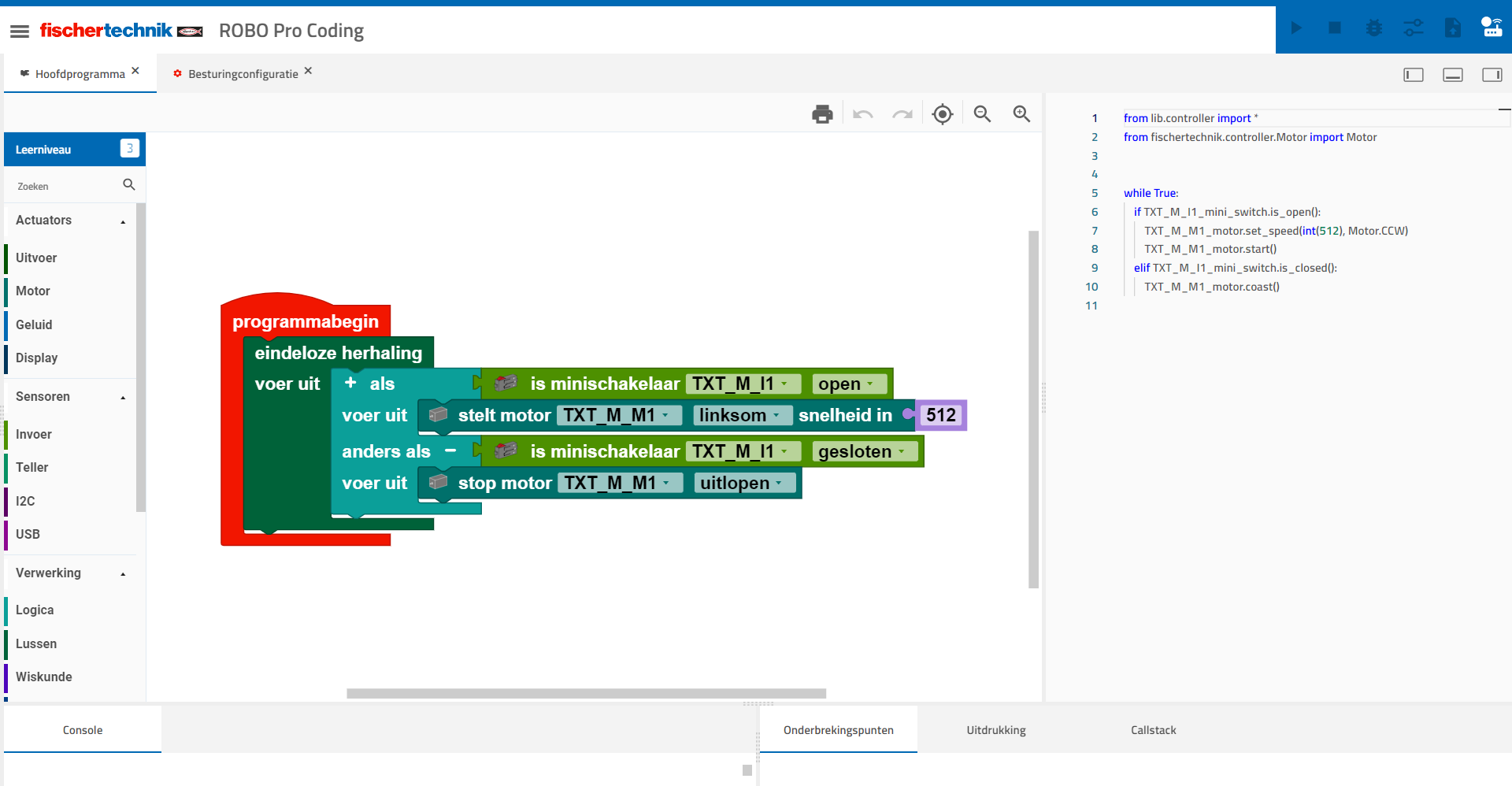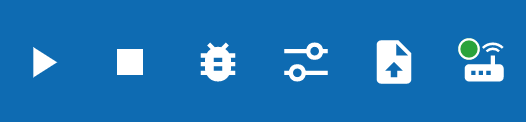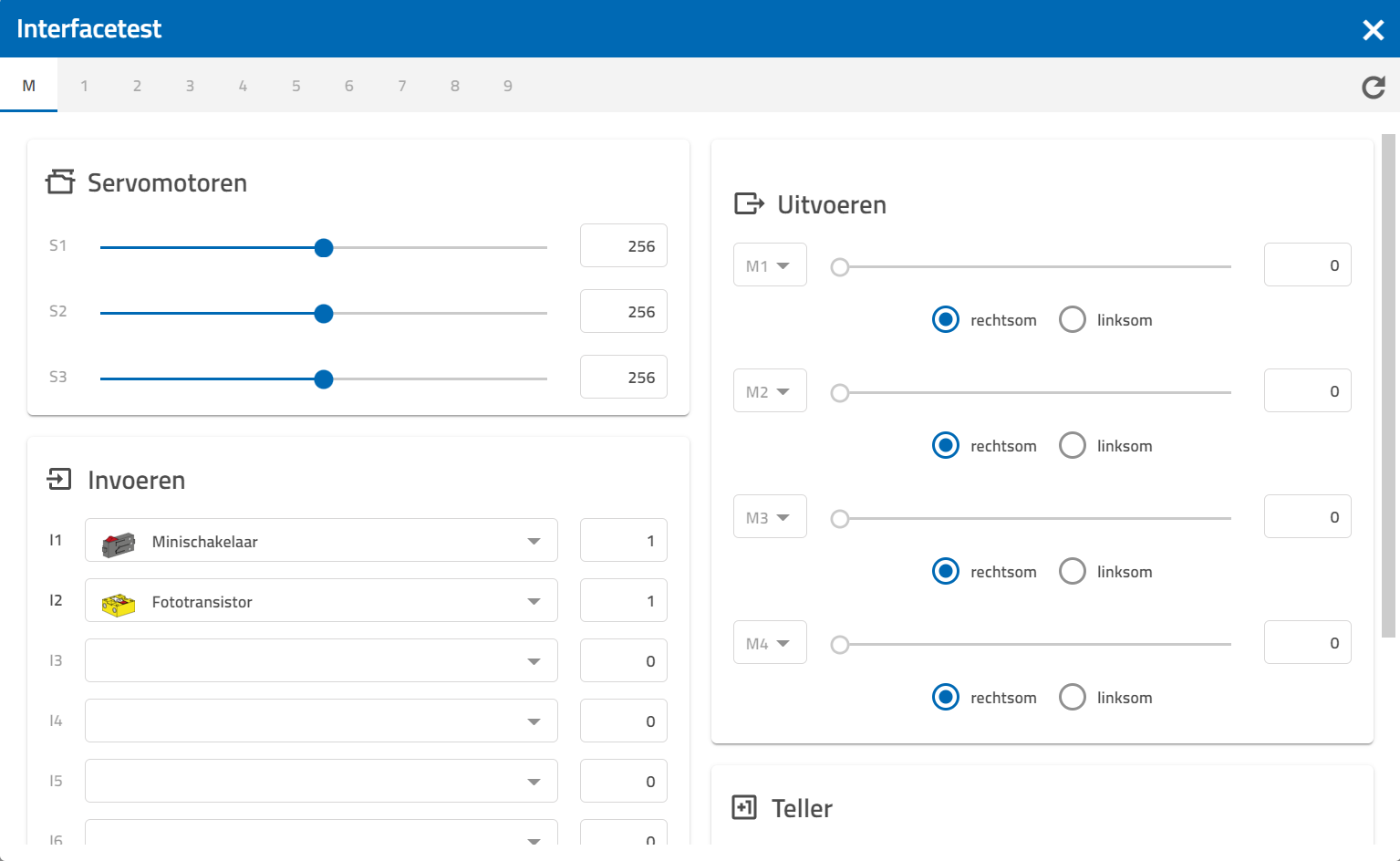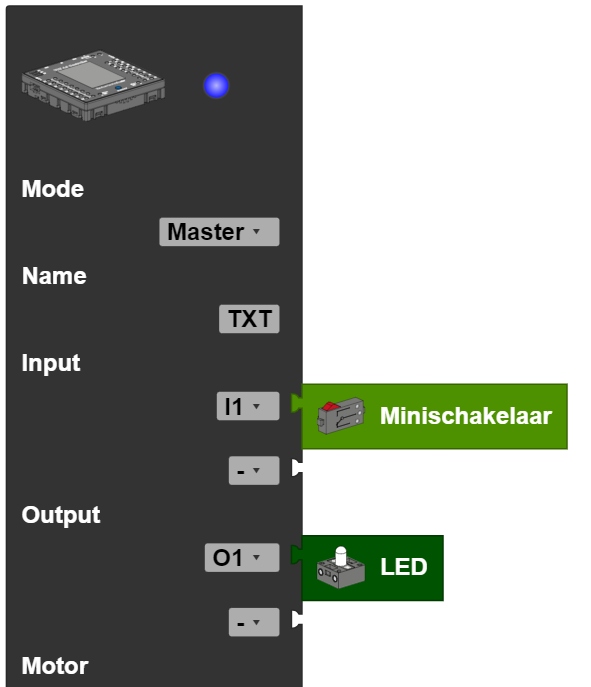Allgemeine Benutzung
ROBO Pro Coding ist eine Entwicklungsumgebung zur Programmierung des neuen TXT 4.0 Controllers und damit zur Programmierung von fischertechnik-Modellen. ROBO Pro Coding ist verfügbar für Windows, macOS, Linux, iOS und Android und kann aus diesen Quellen bezogen werden.

Der abgebildete Code könnte für dieses Modell (links) genutzt werden.Die Weboberfläche von ROBO Pro Coding hat den folgenden Aufbau (die Ziffern verweisen auf die gekennzeichneten Bereiche in der Abbildung):
- Hier steht das, was in Blöcken programmiert wurde, in Python
- Das ist das Feld in das die Blöcke hineingezogen werden um zu programmieren
- In der Konsole wird das Ablaufen des Programms dokumentiert
-
- Haltepunkte werden für das Debuggen von Programmen genutzt. Sie definieren bestimmte Stellen im Code, bei dehnen das Programm angehalten wird. Diese werden über den Editor gesetzt und bestehen aus dem Dateinamen + Nummer der Zeile.
- Unter Ausdruck kann man sich Variableninhalte anschauen.
- Der Aufrufstapel zeigt die Verschachtelung der Aufrufe. Insbesondere bei Einsatz von Funktionen ist das hilfreich.
- Hier findet man alle Blöcke zum Programmieren sortiert in die Kategorien Aktoren, Sensoren und Verarbeitung
- Diese Zeile wird separat unter Kopfzeile erläutert
- Hier kann man das Lernniveau an den Nutzer anpassen. Je nach Niveau werden z.B. nur die allerwichtigsten Blöcke angezeigt.
Kopfzeile
In der Kopfzeile befinden sich (v.l.n.r.) die Bedienungselemente für das Starten des Programms, das Stoppen des Programms, das Starten des Debugger, den Aufruf des Schnittstellentests, das Hochladen des aktuellen Programms und das Verbinden mit dem Controller.
Starten von Programmen
Möchte man sein Programm von ROBO Pro Coding aus starten klickt man auf dieses Symbol.
Stoppen von Programmen
Möchte man sein Programm stoppen, bevor es von selbst endet tippt man auf dieses Symbol.
Der Debugger
Der Debugger soll das Finden von Fehlern im Programm erleichtern. Über das Menü in der oberen rechten Ecke kann man den Code Schritt für Schritt durchgehen und so einen Programmdurchlauf simulieren. Das Programm reagiert dabei trotzdem auf Interaktion mit Sensoren, wie z.B. das drücken eines Tasters. Während man das Programm durchläuft, kann man links im großen Feld sehen in welchem Block man sich befinden und rechts an welcher Stelle im Python-Code.
Der Schnittstellentest
Klickt man auf das Symbol, mit den drei Reglern, öffnet sich dieses Fenster:
Hier kann man alle angeschlossenen Geräte sehen. Bei Aktoren kann man kann man über die Schieberegler überprüfen ob sie funktionieren. Bei den Sensoren wird der gemessene Wert angegeben (bei dem Taster steht z.B. eine 1, weil er gedrückt ist). Über das Dropdown-Menü (kleines Dreieck) kann angegeben werden, was angeschlossen ist.
Hochladen von Programmen
Hat man ein Programm geschrieben und möchte, dass es autark auf dem Controller läuft, kann man es über dieses Symbol auf den Controller laden. Es taucht dann unter den Dateien auf dem Controller auf. Tippt man dort auf den Programmnamen, landet man in den Unterorder des Programms. Hier findet sich eine Datei, die "main.py" heißt. Klicke auf diese und der "open"-Knopf unten rechts sollte grün aufleuchten. Drücken den "open"-Knopf und es öffnet sich ein weiteres Menü mit vier Optionen:
- Laden: Lade das Programm dann kannst du es vom Homebildschirm aus starten
- Auto load: Das Programm wird beim nächsten Starten des Controller automatisch wieder geladen
- Auto start: Das Programm wird beim nächsten Starten des Controller automatisch wieder geladen und direkt gestartet
- Delete project: Das Programm wird vom Controller gelöscht
Verbinden mit dem Controller
Wie man sich mit dem Controller verbindet wurde hier erklärt.
Controllerkonfiguration
Um Bauteile, wie Sensoren und Aktoren, im Programm nutzen zu können, muss man sie an den Controller anschließen und das nicht nur physisch, sondern auch in der Software. Die Controllerkonfiguration ist immer automatisch geöffnet und kann oben direkt neben dem Hauptprogramm erreicht werden.
Im linken Bereich werden jetzt der Controller und sämtliche mögliche Bauteile, die sich an den Controller anschließen lassen, angezeigt. Den Controller zieht man auf die Programmierfläche. Anschließend kann man die gewünschten Bauteile per Drag and Drop an den Controller anschließen.
Speichern von Programmen
Wenn du ein Programm speichern möchtest klicke auf die drei Striche oben links auf der ROBO Pro Coding Website. Tippe hier auf die Option "Exportieren". Jetzt kannst du auswählen ob du dein Programm lokal auf deinem Gerät oder bei GitLab speichern möchtest.
Lokal: Nachdem du den Namen deines Programms eingegeben hast klicke einfach auf "Exportieren" und die Programmdatei ist auf deinem Gerät.
GitLab: Nachdem du den Namen deines Programm eingegeben hast und den angegebenen Schritten gefolgt bist, um den persönlichen Zugriffstoken einzugeben, klicke einfach auf "Exportieren" und die Programmdatei ist in deinem GitLab-Account gespeichert.