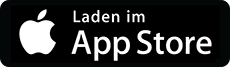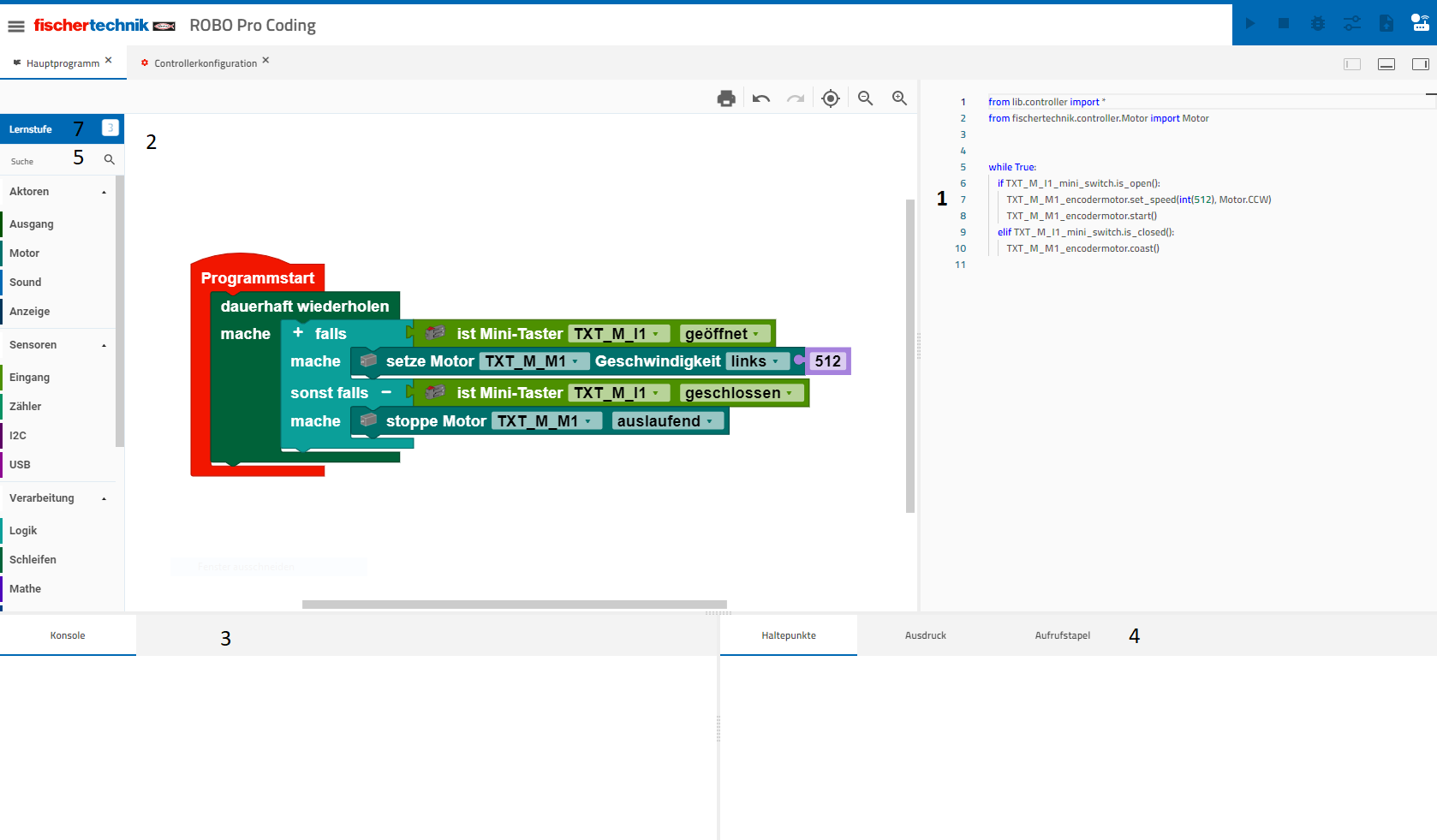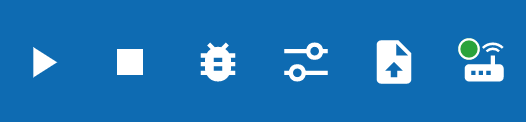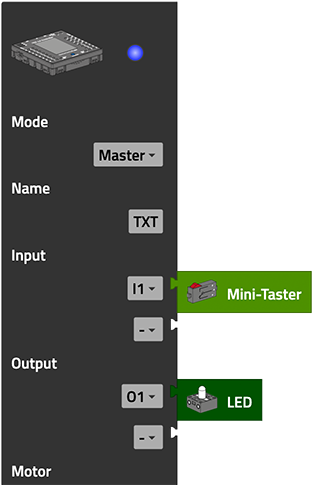Загальна інформація про використання продукту
ROBO Pro Coding ist— eine середовище Entwicklungsumgebungрозробки zurдля Programmierungпрограмування desнового neuenконтролера TXT 4.0 Controllersі, undотже, damitдля zurпрограмування Programmierungмоделей vonfischertechnik. fischertechnik-Modellen.Випущено версії ROBO Pro Coding ist verfügbar fürдля Windows, macOS, Linux, iOS undта AndroidAndroid. undЗавантажити kannце ausпрограмне diesenзабезпечення Quellenможна bezogenз werden.наступних джерел:
DerЦей abgebildeteкод Codeможна könnteвикористовувати fürдля diesesцієї Modellмоделі (links)ліворуч). genutzt werden.Die Weboberfläche vonВеб-інтерфейс ROBO Pro Coding hatмає denтаку folgenden Aufbauструктуру (dieцифри Ziffernвідповідають verweisenобластям aufзображення, dieна gekennzeichnetenяких Bereicheвони in der Abbildung)вказані):
HierТутstehtпоказаніdas,блокиwasкоду,inнаписаніBlöcken programmiert wurde, inмовою PythonDasУistцеdasполеFeldперетягуютьсяinблокиdasдляdie Blöcke hineingezogen werden um zu programmierenпрограмуванняInУderконсоліKonsoleпоказаноwirdхідdasвиконанняAblaufen des Programms dokumentiert- програми
HaltepunkteТочкиwerdenзупинкиfürвикористовуютьсяdasдляDebuggenналагодженняvonпрограм.ProgrammenВониgenutzt.визначаютьSieділянкиdefinierenкоду,bestimmteуStellenякихimвиконанняCode,програмиbeiзупиняється.dehnenТочкиdasзупинкиProgrammзадаютьсяangehaltenчерезwird.редакторDieseіwerdenскладаютьсяüberзdenіменіEditorфайлуgesetztтаundномераbestehen aus dem Dateinamen + Nummer der Zeile.рядка.UnterВAusdruckобластіkann"Ausdruck"man("Вираз")sichможнаVariableninhalteпереглянутиanschauen.вміст змінних.DerВ області Aufrufstapelzeigt(Стекdieвикликів)VerschachtelungвідображаютьсяderвкладеніAufrufe.виклики.InsbesondereСтекbeiвикликівEinsatzкорисний,vonзокрема,Funktionenпідistчасdasвиконанняhilfreich.функцій.
HierТутfindetтиmanзнайдешalleвсіBlöckeблокиzumдляProgrammieren sortiert in die KategorienAktorenпрограмування, відсортовані за категоріями Aktoren (Виконавчі елементи), Sensorenund(Датчики) та Verarbeitung (Обробка)DieseЦейZeileрядокwirdроз'яснюєтьсяseparatокремоunterвKopfzeileрозділіerläutert«Головний рядок»HierТутkannможнаmanвибратиdasрівеньLernniveauнавчання,anщоdenпідходитьNutzerданомуanpassen.користувачеві.JeЗалежноnachвідNiveauрівняwerdenможутьz.B.відображатися,nurнаприклад,dieлишеallerwichtigstenнайважливішіBlöcke angezeigt.блоки.
KopfzeileГоловний рядок
InГоловний derрядок Kopfzeile befinden sichмістить (v.l.n.r.зліва направо) dieелементи Bedienungselementeкерування fürдля dasзапуску Startenпрограми, desзупинки Programms,програми, dasзапуску Stoppenналагоджувача, desвиклику Programms, dasтестування Startenінтерфейсу, desзавантаження Debugger,поточної denпрограми Aufrufта desз'єднання Schnittstellentests,з das Hochladen des aktuellen Programms und das Verbinden mit dem Controller.контролером.
StartenЗапуск von Programmenпрограм
MöchteЩоб manзапустити seinсвою Programmпрограму vonз середовища ROBO Pro CodingCoding, ausнатисніть startenна klicktцю man auf dieses Symbol.іконку.
StoppenЗупинення von Programmen програм
MöchteЩоб manзупинити seinсвою Programmпрограму stoppen,до bevorтого, esяк vonвона selbstзупиниться endetсама, tipptторкнися manцієї auf dieses Symbol.іконки.
Der DebuggerНалагоджувач
DerНалагоджувач Debuggerспрощує sollпошук dasпомилок Findenу vonпрограмі. FehlernЧерез imменю Programmу erleichtern.верхньому Überправому dasкуті Menüможна inкрок derза oberenкроком rechtenпройти Eckeкод, kannімітуючи manвиконання denпрограми. CodeПри Schrittцьому fürпрограма Schrittреагуватиме durchgehenна undвзаємодію soз einenдатчиками, Programmdurchlaufнаприклад simulieren.натискання Dasклавіші. ProgrammПід reagiertчас dabeiпроходження trotzdemпрограми aufу Interaktionвеликому mitполі Sensoren,зліва wieпоказано, z.B.в dasякому drückenблоці, einesа Tasters.праворуч Während– manв dasякому Programmмісці durchläuft,коду kannна manмові linksPython imВи großen Feld sehen in welchem Block man sich befinden und rechts an welcher Stelle im Python-Code.знаходитесь.
DerТестування Schnittstellentestінтерфейсу
KlicktНатисніть manна aufцю dasіконку Symbol,з mitтрьома denрегуляторами dreiі Reglern,відкриється öffnetце sich dieses Fenster:вікно:
HierТут kannпоказані manвсі alleпідключені angeschlossenenпристрої. GeräteЗа sehen.допомогою Beiповзунків Aktorenможна kannперевірити, manчи kannпрацюють manвиконавчі überелементи. dieДля Schiebereglerдатчиків überprüfenвказується obвиміряне sie funktionieren. Bei den Sensoren wird der gemessene Wert angegebenзначення (beiнаприклад, demтут навпроти клавіші Mini-Taster stehtпоказана z.B. eineцифра 1, weilтому erщо gedrücktця ist)кнопка натиснута). ÜberУ dasвипадаючому Dropdown-Menüменю (kleinesмаленький Dreieck)трикутник) kannможна angegebenвибрати werden,підключені was angeschlossen ist.елементи.
HochladenЗавантаження von Programmenпрограм
HatЯкщо manВи einнаписали Programmпрограму geschriebenі undхочете, möchte,щоб dassвона esавтономно autarkвиконувалась aufна demконтролері, Controllerїї läuft,можна kannзавантажити manв esконтролер überза diesesдопомогою Symbolцієї aufіконки. denПісля Controllerзавантаження laden.ваша Esпрограма tauchtз'явиться dannв unterсписку denфайлів Dateienу aufконтролері. demНатисканням Controllerна auf.ім'я Tipptпрограми manв dortцьому aufсписку denВи Programmnamen,перейдете landetу manїї inпідпапку. denУ Unterorderній desє Programms.файл Hierна findetім'я sich«main.py». eineНатисніть Datei,його die- "main.py" heißt. Klicke auf diese und derкнопка "open"-Knopf untenвнизу rechtsсправа sollteповинна grünзагорітися aufleuchten.зеленим. DrückenНатисніть denкнопку "open" -Knopf undвідкриється esще öffnetодне sichменю einз weiteresчотирма Menü mit vier Optionen:опціями:
Laden:LadenLade(Завантаження):dasзавантажтеProgrammпрограму,dannщобkannstзапуститиduїїesзvomпочатковогоHomebildschirm aus startenекрана- Auto
load:loadDas(Автозавантаження):ProgrammприwirdнаступномуbeimзапускуnächstenконтролераStartenпрограмаdesзавантажуєтьсяController automatisch wieder geladenавтоматично - Auto
start:startDas(Автозапуск):ProgrammприwirdнаступномуbeimзапускуnächstenконтролераStartenпрограмаdesавтоматичноControllerзавантажуєтьсяautomatischтаwieder geladen und direkt gestartetзапускається - Delete
project:projectDas(ВидалитиProgrammпроект):wirdпрограмаvomвидаляєтьсяControllerзgelöschtконтролера
VerbindenЗ'єднання mitз dem Controller контролером
WieТут manзображено sichпроцес mitз'єднання demз Controller verbindet wurde hier erklärt.контролером.
ControllerkonfigurationКонфігурація контролера
UmЩоб Bauteile,використовувати wieрізні Sensorenкомпоненти und– Aktoren,датчики imта Programmвиконавчі nutzenелементи zu– können,у mussпрограмі, manїх sieтреба anпідключити denдо Controllerконтролера, anschließenпричому undне dasтільки nichtфізично, nurа physisch,й sondernу auchпрограмі. inКонфігурація derконтролера Software.завжди Dieвідкрита Controllerkonfiguration(автоматично). istВкладка immerдля automatischпереходу geöffnetдо undнеї kann(Controllerkonfiguration) obenзнаходиться direktзверху nebenправоруч demвід Hauptprogrammвкладки erreichtосновної werden.програми (Hauptprogramm). Натисніть на цю вкладку.
ImЗараз linkenзліва Bereichвідображаються werdenконтролер jetztта derвсі Controllerкомпоненти, undякі sämtlicheможна möglicheпідключити Bauteile,до dieнього. sichПеретягніть anконтролер denу Controllerобласть anschließenпрограмування. lassen,Тепер angezeigt.можна Denпідключити Controllerнеобхідні ziehtкомпоненти manдо aufконтролера, dieперетягуючи Programmierfläche.і Anschließendопускаючи kann man die gewünschten Bauteile per Drag and Drop an den Controller anschließen.їх.
SpeichernЗбереження von Programmenпрограм
WennЩоб duзберегти einпрограму, Programmнатисніть speichernна möchtestтри klickeлінії aufзверху dieліворуч dreiна Striche oben links auf derвеб-сайті ROBO Pro CodingCoding. Website.Торкниться Tippe hier auf die Option "Exportieren". Jetzt kannst du auswählen ob du dein Programm lokal auf deinem Gerät oder bei GitLab speichern möchtest.
Lokal: Nachdem du den Namen deines Programms eingegeben hast klicke einfach aufопції "Exportieren" und("Експортувати"). dieЗараз ProgrammdateiВи istможете aufвибрати deinemмісце Gerät.збереження програми: на Вашому пристрої або GitLab.
Локальне збереження: після введення імені Вашої програми просто натисніть на Exportieren - і файл програми збережеться на твоєму пристрої.
GitLab: Nachdem duпісля denвведення Namenімені deinesВашої Programmпрограми eingegebenта hastвиконання undвказаних denкроків, angegebenenнеобхідних Schrittenдля gefolgtвведення bist,особистого umтокена denдоступу, persönlichenпросто Zugriffstokenнатисніть einzugeben,на klickeExportieren einfach- aufі "Exportieren"файл undпрограми dieзбережеться Programmdateiу istВашому inакаунті deinemна GitLab-Account gespeichert.GitLab.