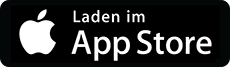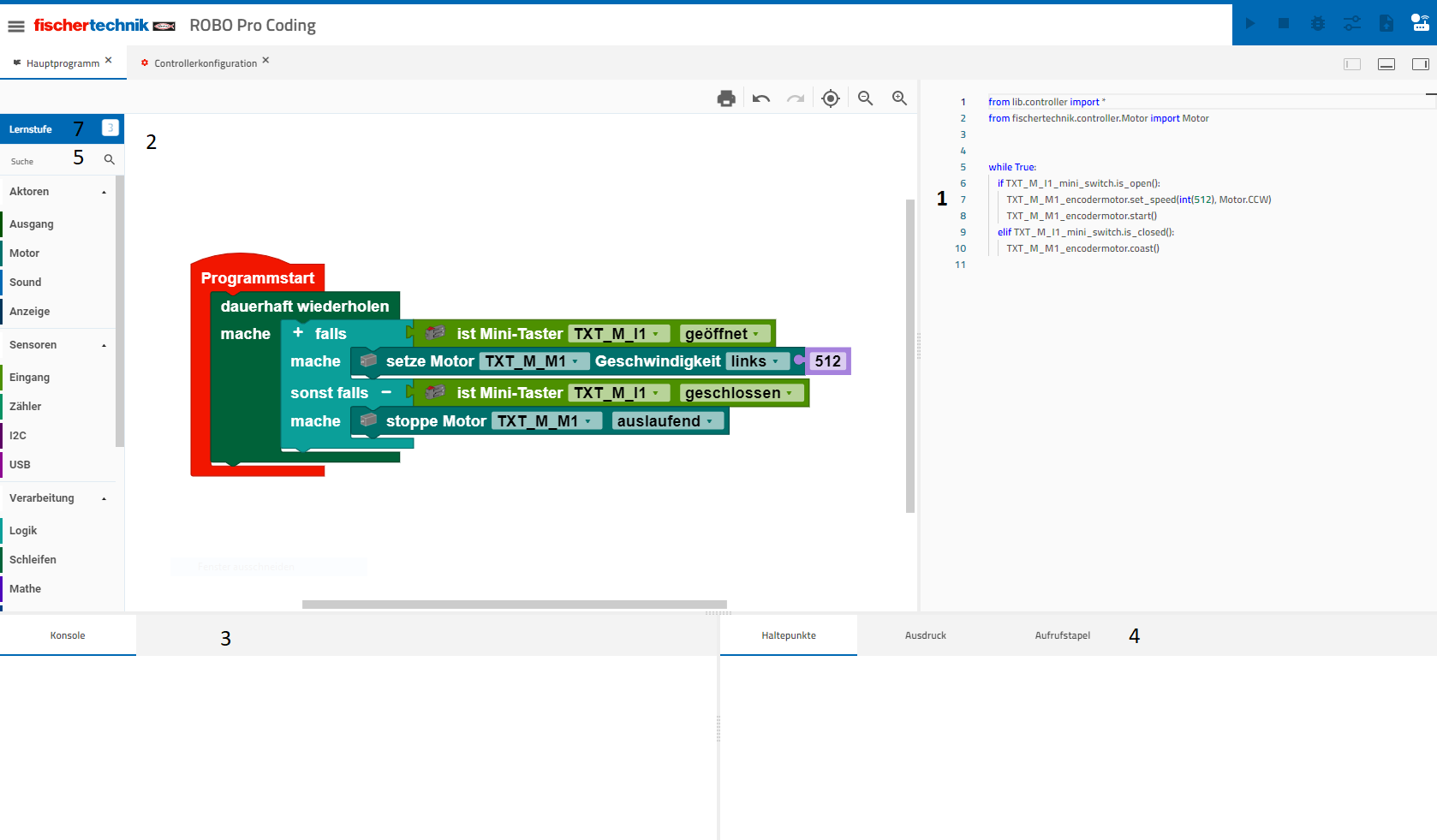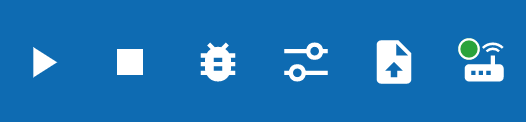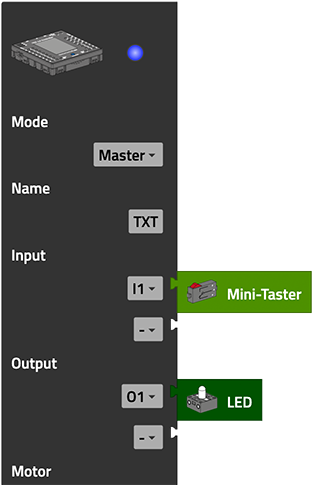Загальна інформація про використання продукту
ROBO Pro Coding — середовище розробки для програмування нового контролера TXT 4.0 і, отже, для програмування моделей fischertechnik. Випущено версії ROBO Pro Coding для Windows, macOS, Linux, iOS та Android. Завантажити це програмне забезпечення можна з наступних джерел:
Цей код можна використовувати для цієї моделі (ліворуч). Веб-інтерфейс ROBO Pro Coding має таку структуру (цифри відповідають областям зображення, на яких вони вказані):
- Тут показані блоки коду, написані мовою Python
- У це поле перетягуються блоки для програмування
- У консолі показано хід виконання програми
- Точки зупинки використовуються для налагодження програм. Вони визначають ділянки коду, у яких виконання програми зупиняється. Точки зупинки задаються через редактор і складаються з імені файлу та номера рядка.
- В області "Ausdruck" ("Вираз") можна переглянути вміст змінних.
- В області Aufrufstapel (Стек викликів) відображаються вкладені виклики. Стек викликів корисний, зокрема, під час виконання функцій.
- Тут ти знайдеш всі блоки для програмування, відсортовані за категоріями Aktoren (Виконавчі елементи), Sensoren (Датчики) та Verarbeitung (Обробка)
- Цей рядок роз'яснюється окремо в розділі «Головний рядок»
- Тут можна вибрати рівень навчання, що підходить даному користувачеві. Залежно від рівня можуть відображатися, наприклад, лише найважливіші блоки.
Головний рядок
Головний рядок містить (зліва направо) елементи керування для запуску програми, зупинки програми, запуску налагоджувача, виклику тестування інтерфейсу, завантаження поточної програми та з'єднання з контролером.
Запуск програм
Щоб запустити свою програму з середовища ROBO Pro Coding, натисніть на цю іконку.
Зупинення програм
Щоб зупинити свою програму до того, як вона зупиниться сама, торкнися цієї іконки.
Налагоджувач
Налагоджувач спрощує пошук помилок у програмі. Через меню у верхньому правому куті можна крок за кроком пройти код, імітуючи виконання програми. При цьому програма реагуватиме на взаємодію з датчиками, наприклад натискання клавіші. Під час проходження програми у великому полі зліва показано, в якому блоці, а праворуч – в якому місці коду на мові Python Ви знаходитесь.
Тестування інтерфейсу
Натисніть на цю іконку з трьома регуляторами і відкриється це вікно:
Тут показані всі підключені пристрої. За допомогою повзунків можна перевірити, чи працюють виконавчі елементи. Для датчиків вказується виміряне значення (наприклад, тут навпроти клавіші Mini-Taster показана цифра 1, тому що ця кнопка натиснута). У випадаючому меню (маленький трикутник) можна вибрати підключені елементи.
Завантаження програм
Якщо Ви написали програму і хочете, щоб вона автономно виконувалась на контролері, її можна завантажити в контролер за допомогою цієї іконки. Після завантаження ваша програма з'явиться в списку файлів у контролері. Натисканням на ім'я програми в цьому списку Ви перейдете у її підпапку. У ній є файл на ім'я «main.py». Натисніть його - кнопка "open" внизу справа повинна загорітися зеленим. Натисніть кнопку "open" - відкриється ще одне меню з чотирма опціями:
- Laden (Завантаження): завантажте програму, щоб запустити її з початкового екрана
- Auto load (Автозавантаження): при наступному запуску контролера програма завантажується автоматично
- Auto start (Автозапуск): при наступному запуску контролера програма автоматично завантажується та запускається
- Delete project (Видалити проект): програма видаляється з контролера
З'єднання з контролером
Тут зображено процес з'єднання з контролером.
Конфігурація контролера
Щоб використовувати різні компоненти – датчики та виконавчі елементи – у програмі, їх треба підключити до контролера, причому не тільки фізично, а й у програмі. Конфігурація контролера завжди відкрита (автоматично). Вкладка для переходу до неї (Controllerkonfiguration) знаходиться зверху праворуч від вкладки основної програми (Hauptprogramm). Натисніть на цю вкладку.
Зараз зліва відображаються контролер та всі компоненти, які можна підключити до нього. Перетягніть контролер у область програмування. Тепер можна підключити необхідні компоненти до контролера, перетягуючи і опускаючи їх.
Збереження програм
Щоб зберегти програму, натисніть на три лінії зверху ліворуч на веб-сайті ROBO Pro Coding. Торкниться опції "Exportieren" ("Експортувати"). Зараз Ви можете вибрати місце збереження програми: на Вашому пристрої або GitLab.
Локальне збереження: після введення імені Вашої програми просто натисніть на Exportieren - і файл програми збережеться на твоєму пристрої.
GitLab: після введення імені Вашої програми та виконання вказаних кроків, необхідних для введення особистого токена доступу, просто натисніть на Exportieren - і файл програми збережеться у Вашому акаунті на GitLab.