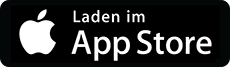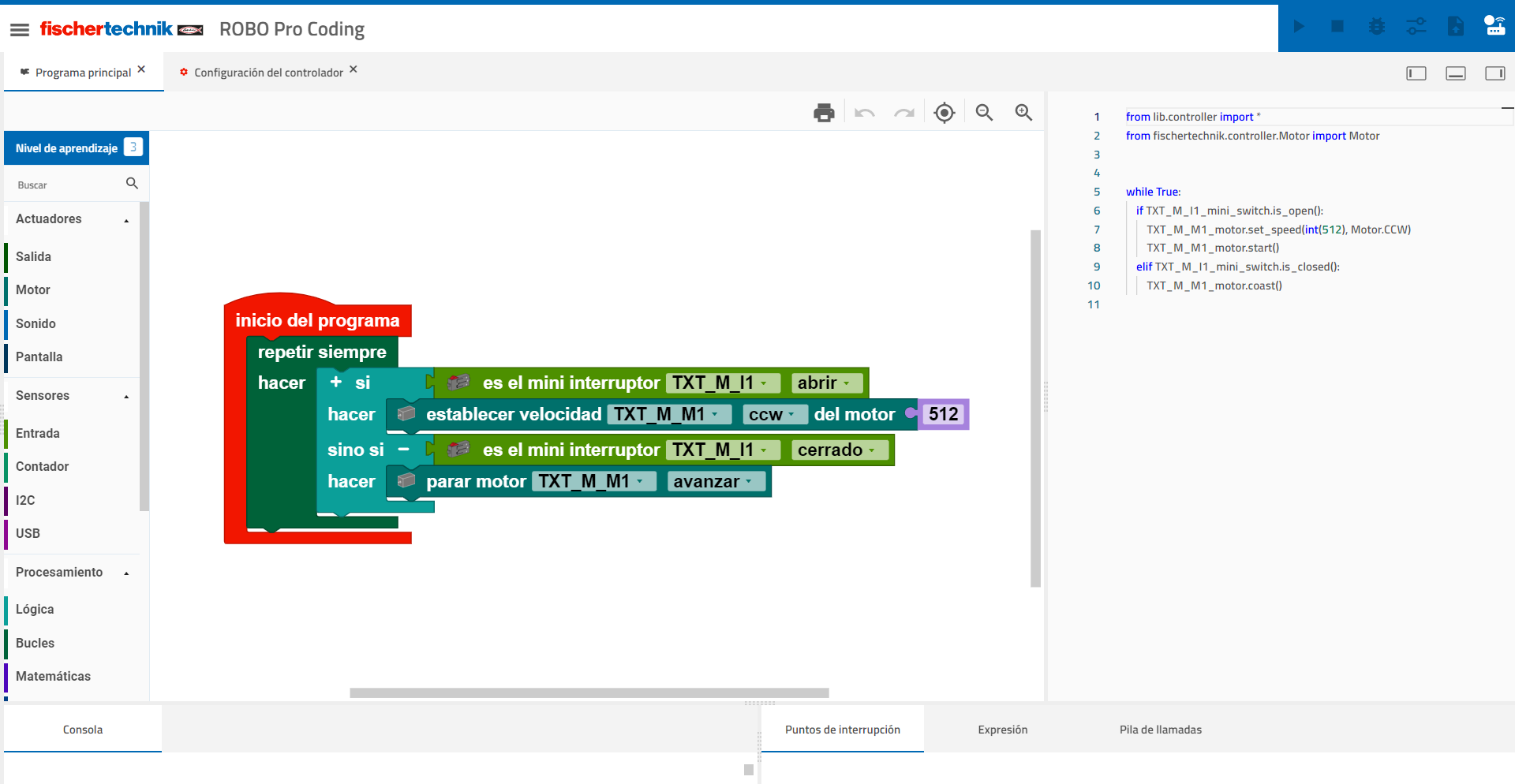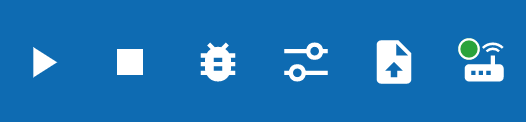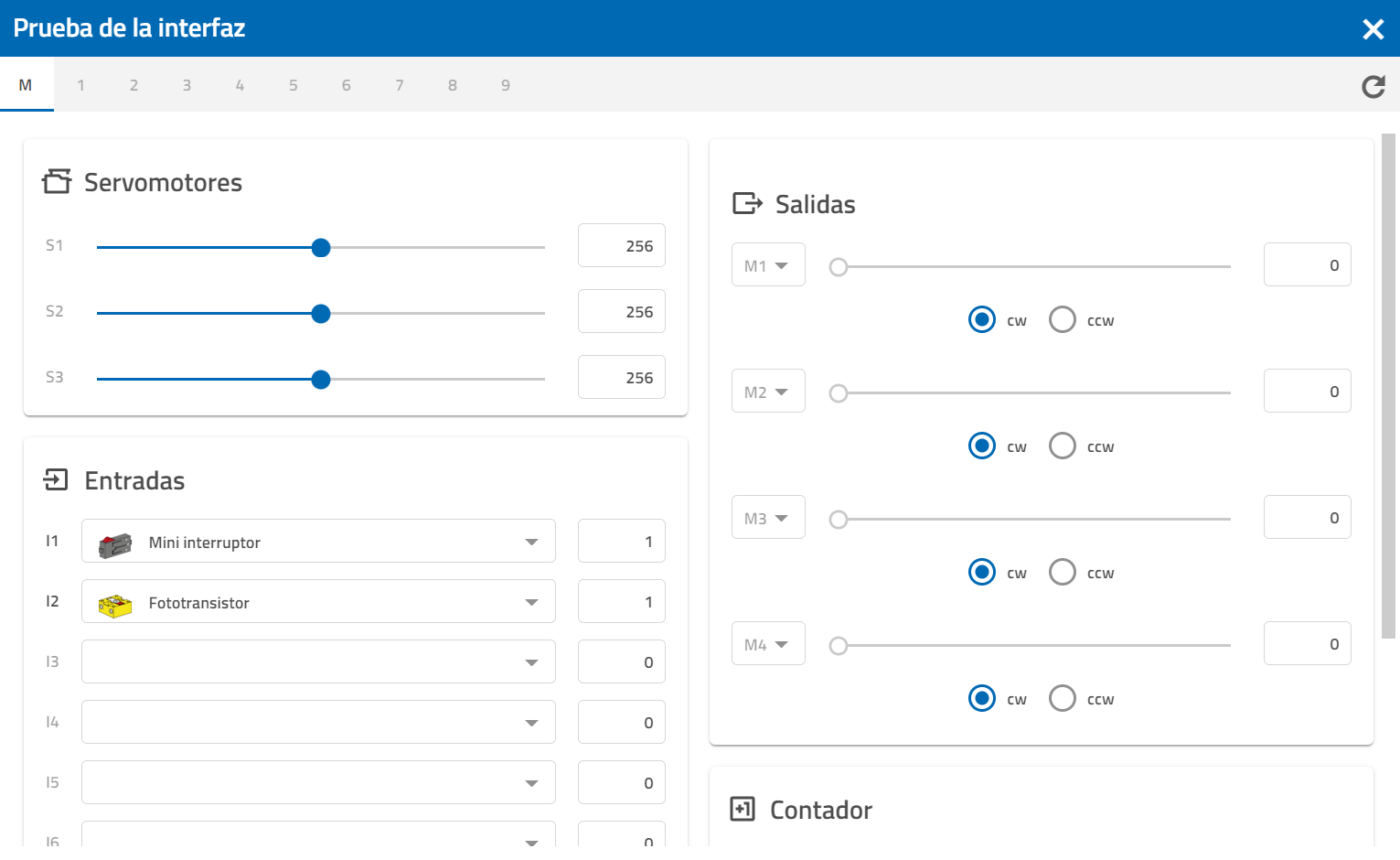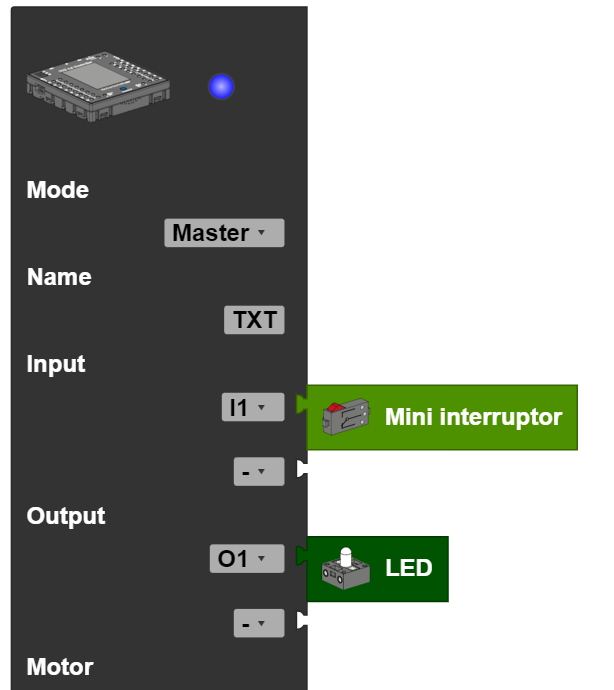Uso general
ROBO Pro Coding es un entorno de desarrollo que sirve para programar el nuevo TXT 4.0 Controller y, por tanto, los modelos fischertechnik. ROBO Pro Coding está disponible para Windows, macOS, Linux, iOS y Android y se puede obtener a través de estas fuentes.

El código mostrado podría utilizarse para este modelo (a la izquierda).La interfaz web de ROBO Pro Coding está estructurada de la siguiente manera (las cifras hacen referencia a las zonas marcadas en la imagen):
- Esto es lo que se programó en bloques en Python
- Este es el campo en el que se insertan los bloques para programar
- El ciclo del programa está registrado en la consola
- Los puntos de interrupción se utilizan para depurar programas. Establecen puntos determinados en el código cuando el programa se detiene. Estos puntos se determinan utilizando Editor y están formados por el nombre de archivo + el número de línea.
- El contenido de las variables se puede ver en Protocolo.
- La pila de llamadas muestra cómo se almacena la información de las llamadas. Esto es particularmente útil cuando se aplican funciones.
- Aquí puede encontrar todos los bloques para realizar la programación, clasificados por categorías de Actuadores, Sensores y Procesamiento
- Esta línea se explica por separado en el encabezado
- Aquí se puede adaptar el nivel de aprendizaje al usuario. Por ejemplo, dependiendo del nivel, solo se muestran los bloques más importantes.
Encabezado
En el encabezado aparecen (de izquierda a derecha) los elementos operativos para arrancar y detener el programa, iniciar el depurador, acceder a la prueba de interfaz, cargar el programa actual y conectarse al controlador.
Arrancar el programa
Si desea iniciar su programa desde ROBO Pro Coding, haga clic en este icono.
Detener el programa
Si desea detener su programa antes de que finalice por sí solo, toque este icono.
El depurador
El depurador sirve para facilitar la búsqueda de errores en el programa. A través del menú existente en la esquina superior derecha puede ir paso a paso por el código y simular así la ejecución de un programa. Además, el programa reacciona a la interacción con sensores como, por ejemplo, pulsar un botón. Mientras esté ejecutando el programa, podrá ver en el amplio campo de la izquierda en qué bloque se encuentra y, a la derecha, en qué parte del código Python.
La prueba de interfaz
Si hace clic en el icono con los tres controles deslizantes, se abre esta ventana:
Aquí puede ver todos los dispositivos conectados. En el caso de los actuadores, puede utilizar el control deslizante para comprobar si funcionan. En los sensores se especifica el valor medido (por ejemplo, el botón tiene un 1 porque está pulsado). En el menú desplegable (triángulo pequeño) se especifica todo aquello que está conectado.
Cargar el programa
Si ha registrado un programa y desea que se ejecute de forma independiente en el controlador, puede cargarlo en dicho controlador utilizando este icono. Posteriormente aparece debajo de los archivos en el controlador. Si escribe allí el nombre del programa, accederá a la subcarpeta del programa. Aquí hay un archivo denominado «main.py». Haga clic en él. El botón «open» situado en la parte inferior derecha debería iluminarse de color verde. Pulse el botón «open» y se abrirá otro menú con cuatro opciones:
- Cargar: cargue el programa y después podrá iniciarlo desde la pantalla de inicio
- Carga automática: el programa se carga automáticamente cuando se inicia de nuevo el controlador
- Inicio automático: el programa se carga automáticamente cuando se inicia de nuevo el controlador y se pone en funcionamiento directamente
- Borrar proyecto: el programa se elimina del controlador
Conectar con el controlador
Aquí se explica cómo conectarse al controlador.
Configuración del controlador
Para poder utilizar componentes como sensores y actuadores en el programa, ha de conectarlos al controlador, no solo físicamente, sino también en el software. La configuración del controlador siempre se abre de manera automática y se puede acceder a ella en la parte superior junto al programa principal.
El controlador y todos los componentes posibles que se pueden conectar a él se muestran ahora en la zona izquierda. El controlador se arrastra al área de programación. Después, puede conectar los componentes deseados al controlador arrastrando y soltando.
Guardar el programa
Si desea guardar un programa, haga clic en las tres rayas de la parte superior izquierda de la página web de ROBO Pro Coding. Aquí, toque la opción «Exportar». Ahora puede elegir si desea guardar su programa a nivel local en su dispositivo o en GitLab.
Local: después de haber introducido el nombre de su programa, haga clic en «Exportar» y el archivo del programa aparecerá en su dispositivo.
GitLab: después de haber introducido el nombre de su programa y de haber seguido los pasos especificados para insertar el token de acceso personal, solo tiene que hacer clic en «Exportar» y el archivo del programa se guardará en su cuenta de GitLab.