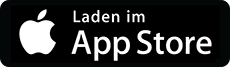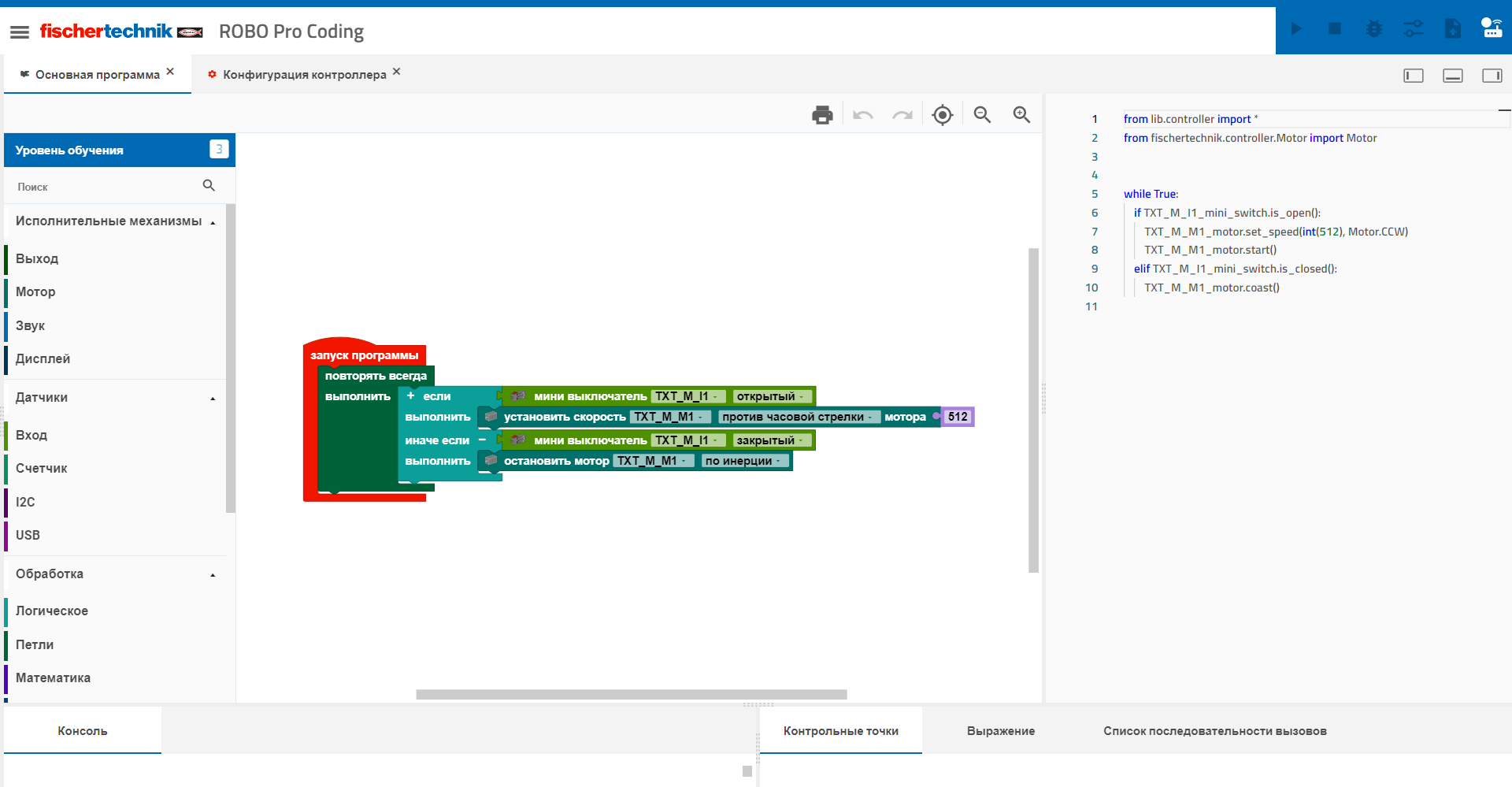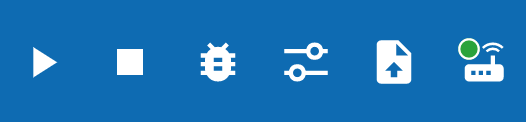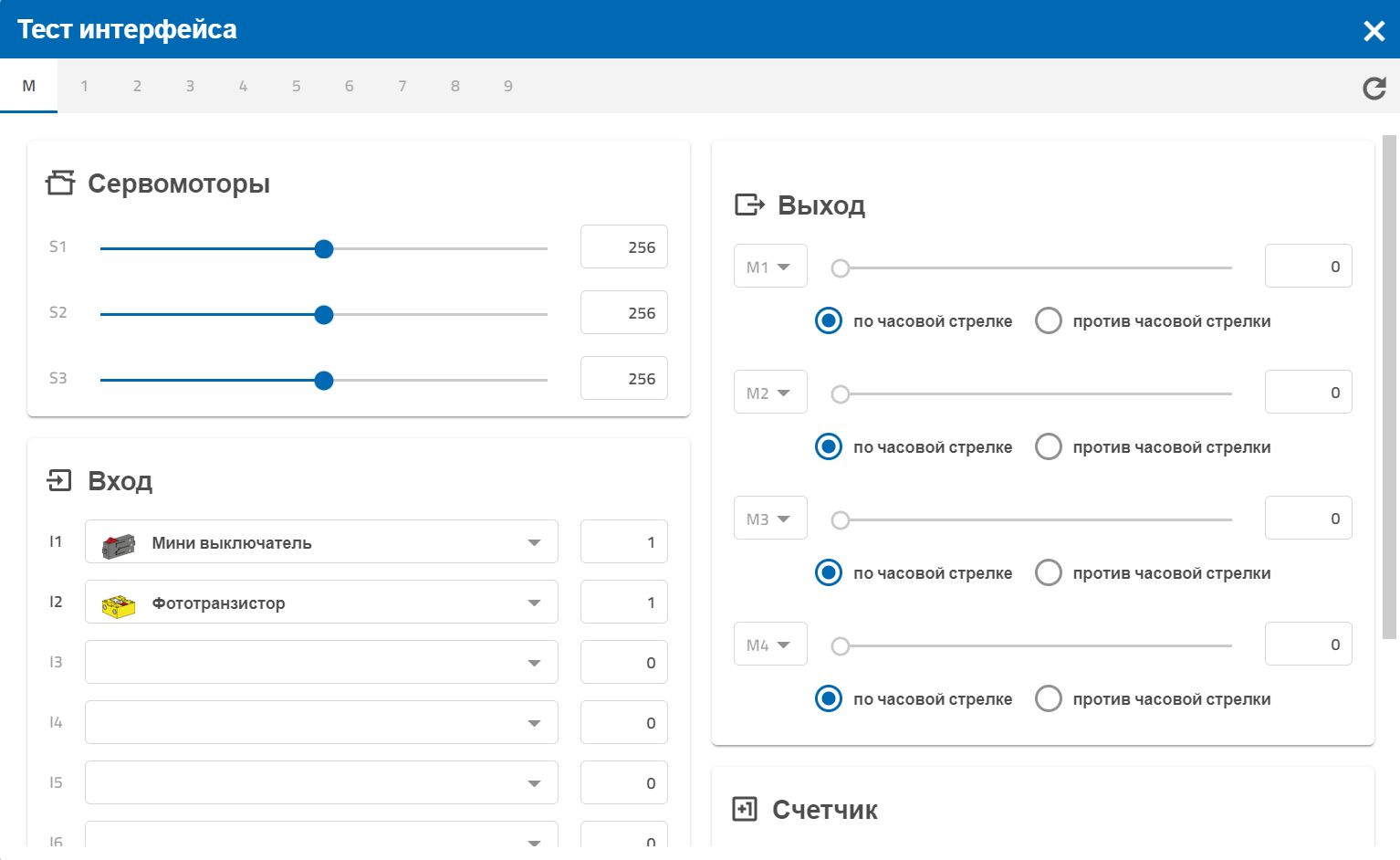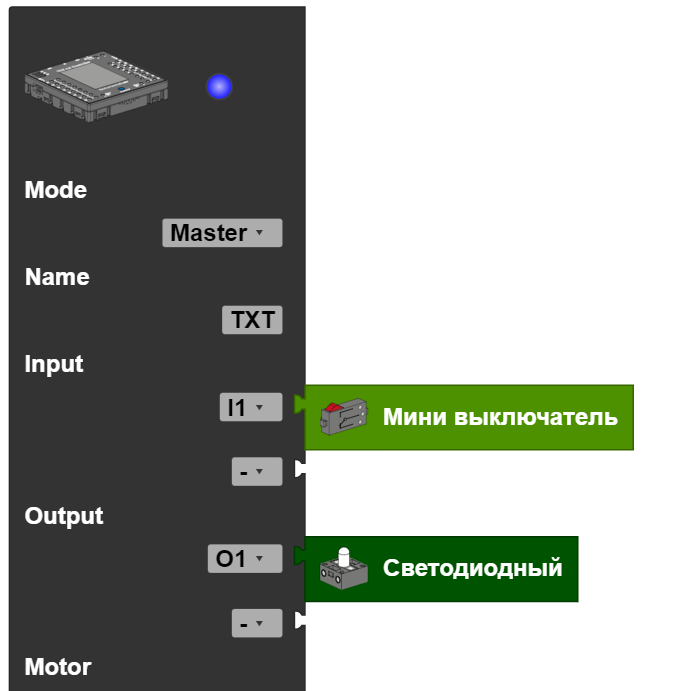Общая информация о пользовании продуктом
ROBO Pro Coding — это среда разработки для программирования нового контроллера TXT 4.0 и, следовательно, для программирования моделей fischertechnik. Выпущены версии ROBO Pro Coding для Windows, macOS, Linux, iOS и Android. Скачать это ПО можно из следующих источников:

Показанный код можно использовать для этой модели (слева). Веб-интерфейс ПО ROBO Pro Coding имеет следующую структуру (цифры соответствуют областям изображения, на которых они указаны):
- Здесь показаны блоки кода, написанные на языке Python
- В это поле перетаскиваются блоки для программирования
- В консоли показан ход выполнения программы
- Точки останова используются для отладки программ. Они определяют участки кода, на которых выполнение программы приостанавливается. Точки останова задаются через редактор и состоят из имени файла и номера строки.
- В области «Ausdruck» («Выражение») можно просмотреть содержимое переменных.
- В области «Aufrufstapel» («Стек вызовов») показаны вложенные вызовы. Стек вызовов полезен, в частности, при выполнении функций.
- Здесь ты найдешь все блоки для программирования, отсортированные по категориям Aktoren (Исполнительные элементы), Sensoren (Датчики) и Verarbeitung (Обработка)
- Эта строка разъясняется отдельно в разделе «Заглавная строка»
- Здесь можно выбрать уровень обучения, подходящий данному пользователю. В зависимости от уровня могут отображаться, например, только самые важные блоки.
Заглавная строка
Заглавная строка содержит (слева направо) элементы управления для запуска программы, остановки программы, запуска отладчика, вызова тестирования интерфейса, загрузки текущей программы и соединения с контроллером.
Запуск программ
Чтобы запустить свою программу из среды ROBO Pro Coding, щелкни по этой иконке.
Остановка программ
Чтобы остановить свою программу до того, как она остановится сама, коснись этой иконки.
Отладчик
Отладчик упрощает поиск ошибок в программе. Через меню в верхнем правом углу можно шаг за шагом пройти код, имитируя выполнение программы. При этом программа будет реагировать на взаимодействие с датчиками, например на нажатие клавиши. Во время прохождения программы в большом поле слева показано, в каком блоке, а справа — в каком месте кода на языке Python ты находишься.
Тестирование интерфейса
Щелчком по этой иконке с тремя регуляторами открывается это окно:
Здесь показаны все подключенные устройства. При помощи ползунков можно проверить, работают ли исполнительные элементы. Для датчиков указывается измеренное значение (например, здесь напротив клавиши «Mini-Taster» показана цифра «1», потому что эта кнопка нажата). В выпадающем меню (маленький треугольник) можно выбрать подключенные элементы.
Загрузка программ
Если ты написал(-а) программу и хочешь, чтобы она автономно выполнялась на контроллере, ее можно загрузить в контроллер при помощи этой иконки. После загрузки твоя программа появится в списке файлов в контроллере. Щелчком по имени программы в этом списке ты перейдешь в ее подпапку. В ней есть файл с именем «main.py». Щелкни его — кнопка «open» внизу справа должна загореться зеленым. Щелкни кнопку «open» — откроется еще одно меню с четырьмя опциями:
- Laden (Загрузка): загрузи программу, чтобы запустить ее с начального экрана
- Auto load (Автозагрузка): при следующем запуске контроллера программа загружается автоматически
- Auto start (Автозапуск): при следующем запуске контроллера программа автоматически загружается и запускается
- Delete project (Удалить проект): программа удаляется из контроллера
Соединение с контроллером
Процесс соединения с контроллером описывается здесь.
Конфигурация контроллера
Чтобы использовать разные компоненты — датчики и исполнительные элементы — в программе, их надо подключить к контроллеру, причем не только физически, но и в программе. Конфигурация контроллера всегда открыта (автоматически). Вкладка для перехода к ней (Controllerkonfiguration) находится вверху справа от вкладки основной программы (Hauptprogramm). Щелкни эту вкладку.
Сейчас слева отображаются контроллер и все компоненты, которые можно подключить к нему. Перетащи контроллер в область программирования. Сейчас можно подключить нужные компоненты к контроллеру, перетаскивая и опуская их.
Сохранение программ
Чтобы сохранить программу, щелкни по трем линиям вверху слева на веб-сайте ROBO Pro Coding. Коснись опции «Exportieren» («Экспортировать»). Сейчас ты можешь выбрать место сохранения программы: на твоем устройстве или в GitLab.
Локальное сохранение: после ввода имени твоей программы просто щелкни по «Exportieren» — и файл программы сохранится на твоем устройстве.
GitLab: после ввода имени твоей программы и выполнения указанных шагов, необходимых для ввода личного токена доступа, просто щелкни по «Exportieren» — и файл программы сохранится в твоем аккаунте на GitLab.